Search Image Batches
If required, you are able to view any POD images that have been uploaded into your account through the Search Image Batches page.
This page is located under Home > Card Files > Search Image Batches.
This article will detail how this page can be used.
This page is located under Home > Card Files > Search Image Batches.
This article will detail how this page can be used.

This page can be used to see the status of an image batch and gain an understanding of what images require processing.
How to
Arriving at this page, you will see a page similar to the below:
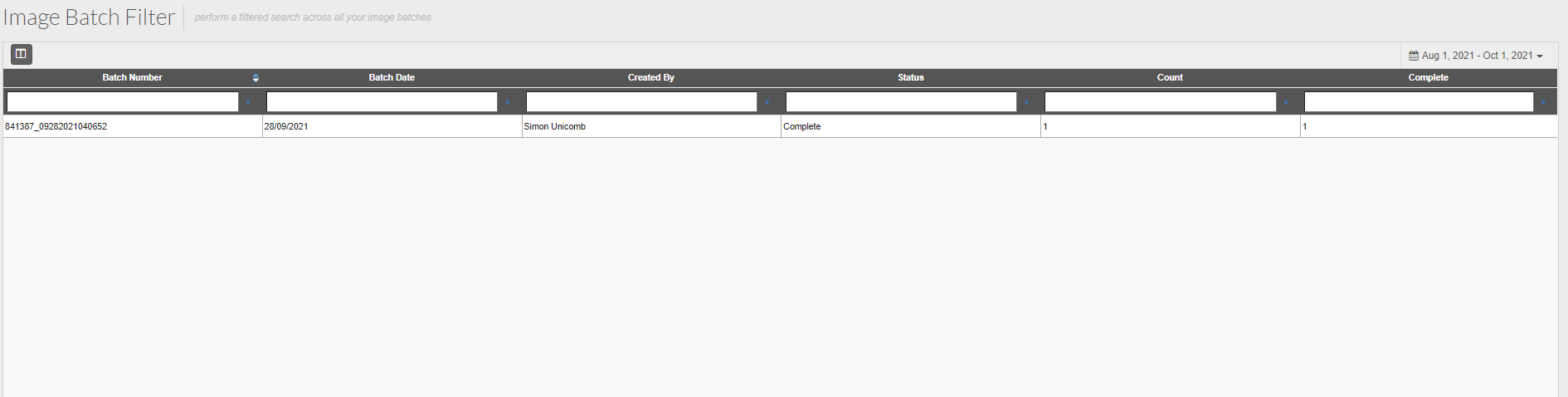
This page works in a similar fashion to the consignment search page in that you can change the date you want to search for by using the date selector top-right of the page:
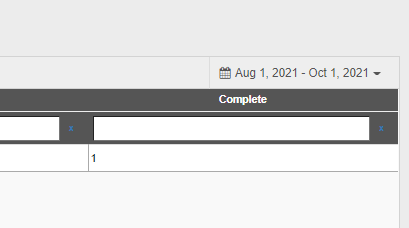
You can also change the columns that are present in this grid by selecting from the column selector:

Select the columns you want from the ColumnsSelected field.
When they are as you wish, click the Update button to implement these changes.
When they are as you wish, click the Update button to implement these changes.
Your page will then refresh with any updates you have made to the columns in the grid.
If required, you can double-click on a batch to enter and view it:
Any images that have been processed will flag green with a status of complete, as per the above.
You can also view the status of the entire batch from the search filter:

You can also view the status of the entire batch from the search filter:
The above shows that this batch has been completed and no further action is required.
Any batches that are not yet complete and require further processing, will display as something other than complete, which will typically be closed, as per the below:
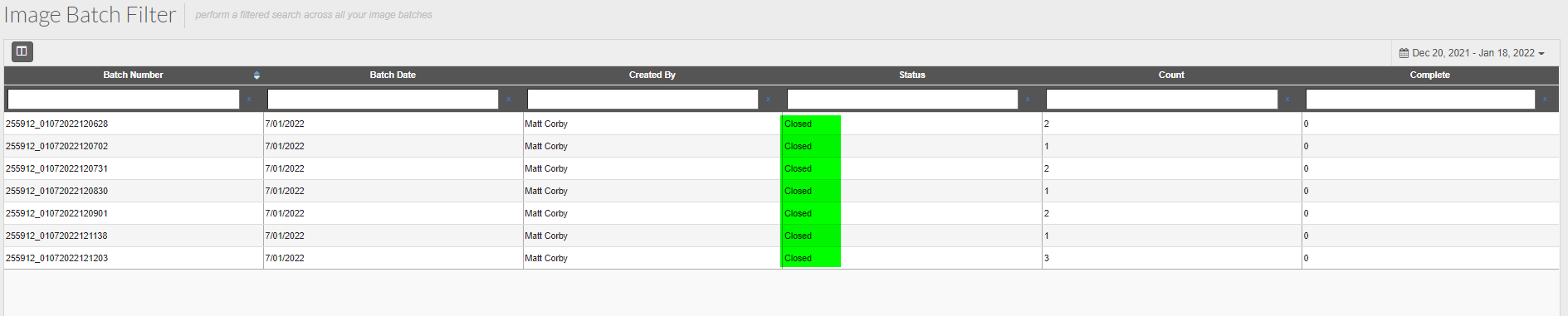
Opening these batches you can easily identify the images that require action:
In the above you can see that this batch contains 2 images and both required Data Entry/processing.
For help with the image upload process, please click here as the process via this page is much the same - you need to go to the Data Entry page and assign/process each image accordingly.
For help with the image upload process, please click here as the process via this page is much the same - you need to go to the Data Entry page and assign/process each image accordingly.
Related Articles
Search Consignments
Search Consignments Filter The search consignment screen has a few hidden tricks that will assist in manipulating bulk consignments to suit specific requirements. To get to the correct screen go to Home > Consignment Actions > Search Consignments. ...Search/Find a Runsheet
Search/Find a Runsheet This article describes how to find a run sheet using the Web Portal. Step-by-step guide Open the Search Runsheet page by going to Home > Runsheets > Search. You will be presented with a page like follows; Here you can ...Photos and Images EDI Import
In TransVirtual there is the ability to import photos and images and attach them to relevant consignments. This is done by creating EDI (Electronic Data Interchange) Import rules in your account that can accept information via Email, FTP or Manual ...Photo EDI Export
In TransVirtual there is the ability to setup Photo (Image) EDI (Electronic Data Interchange) Export Rules that can send out images/photos to a location via Email, FTP, etc. The page used to create these rules can be found under EDI > Data Export > ...Search (ios)
In the TransVirtual app you can search consignments via scanning barcodes or typing consignment numbers and perform some actions on the consignments. Search From the Home Menu tap on Search You will be presented with the below screen with the camera ...