Import Monitor/Alerts
Import Monitor/Alerts
Under EDI > Other EDI Tools > Import Monitor/Alerts; you will find the Import Monitor page in TransVirtual.
This page does as the name suggests, it allows you to monitor your imports and setup alerts should imports not be received into your account.
Please see the below for further information on how to setup and use this page.
This page does as the name suggests, it allows you to monitor your imports and setup alerts should imports not be received into your account.
Please see the below for further information on how to setup and use this page.
How to
Start by navigating to the above page in TransVirtual. Here you will see a screen similar to the below:
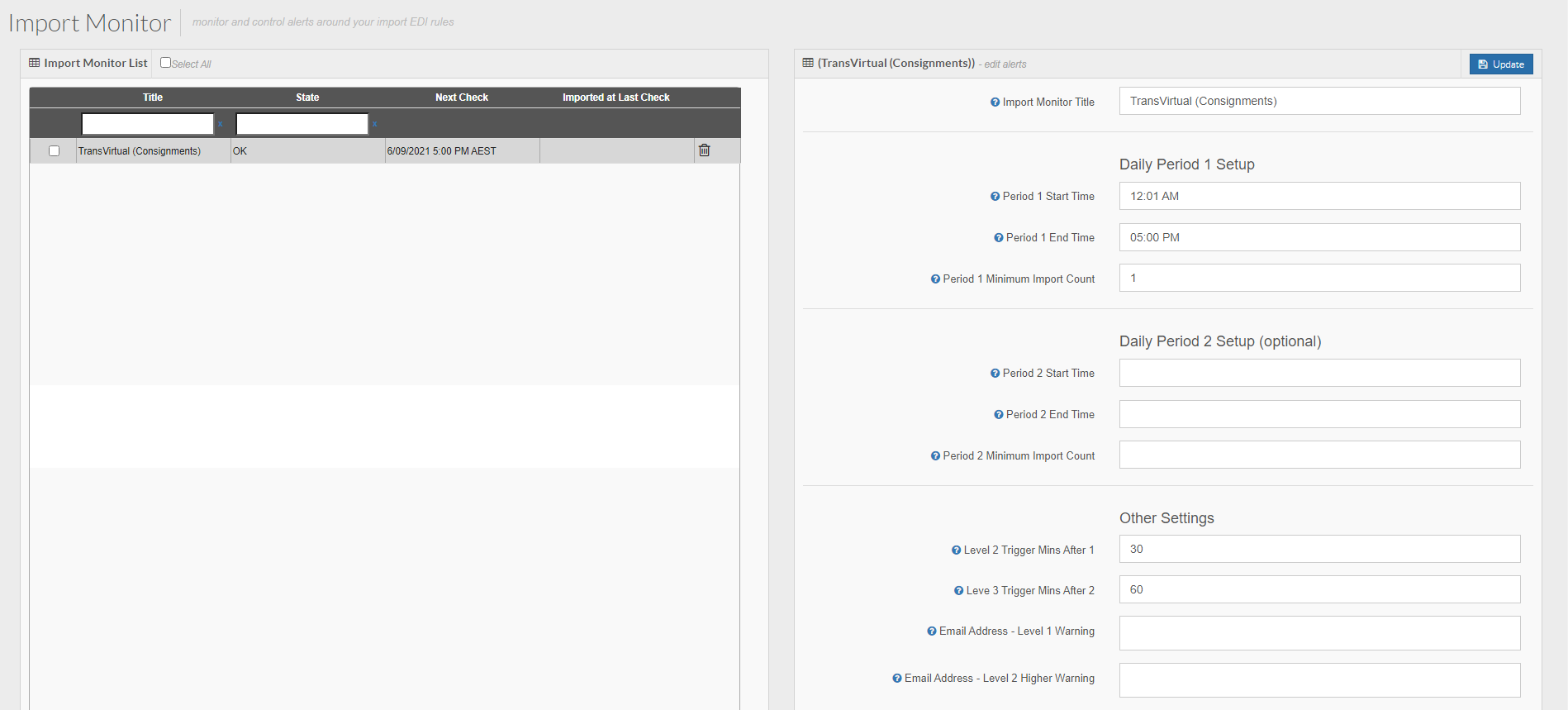
The grid on the left lists your current EDI imports. In the above example, the brackets (Consignments) tells you that this is a consignment import - which will be the most common type of import used in this page.
Click on the rule you wish to setup an alert for, and you will then see the settings appear on the right-hand side.
Click on the rule you wish to setup an alert for, and you will then see the settings appear on the right-hand side.
Daily Period 1 Setup
In this section you can see there are 3 fields:
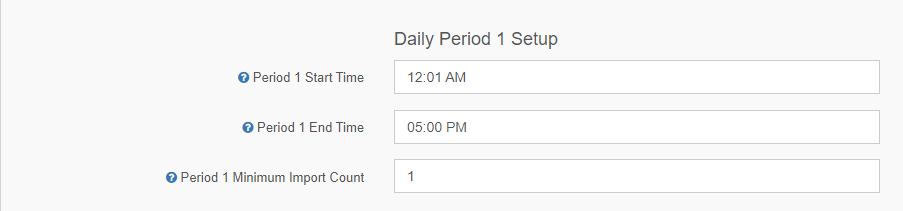
The "Period 1 Start Time" field is used to indicate when you want the import monitor to start monitoring this import.
The "Period 1 End Time" field is used to indicate when you want the import monitor to stop monitoring this import.
The "Period 1 End Time" field is used to indicate when you want the import monitor to stop monitoring this import.
The "Period 1 Minimum Import Count" field is used to specify the number or count of imports you would normally expect during the times you have specified in the above two fields.
This section is essentially used to setup times that you want to monitor an import each day. So if you would normally expect 5 consignment imports between midnight and 5pm each day, you would setup the start and end times as 12:01am and 5:00pm and the Import Count would be 5.
With these settings setup, you can setup alerts to notify you when the number of consignment imports in your system is less than the number you have stipulated as the expected normal here.
This section is essentially used to setup times that you want to monitor an import each day. So if you would normally expect 5 consignment imports between midnight and 5pm each day, you would setup the start and end times as 12:01am and 5:00pm and the Import Count would be 5.
With these settings setup, you can setup alerts to notify you when the number of consignment imports in your system is less than the number you have stipulated as the expected normal here.
Daily Period 2 Setup (Optional)
This is essentially the same thing as the above, but a way to add an extra import window.
For example, you may normally get 5 import files between 12am and 5pm and 3 import files between 5pm and 10pm.
This section would allow you to setup the 5-10pm window separately if required.
For example, you may normally get 5 import files between 12am and 5pm and 3 import files between 5pm and 10pm.
This section would allow you to setup the 5-10pm window separately if required.
Other Settings
This section is where you can specify what will generate alerts:
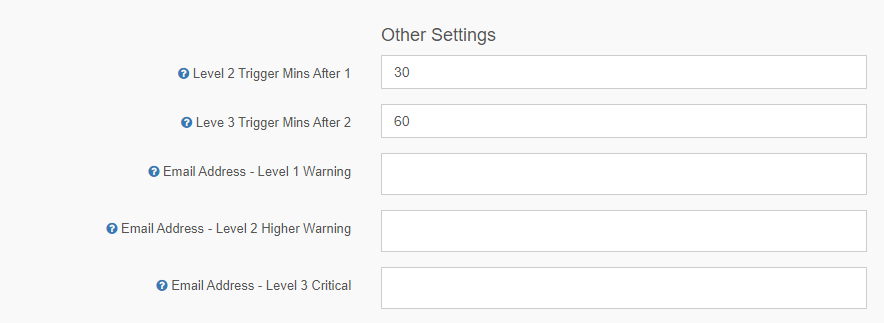
In this page you have 3 different warning levels; Level 1, Level 2 and Level 3.
Level 1 warning is based on the End Times you have setup in the Period 1 and Period 2 settings.
For example, if the end time is set as 5pm and you have the import count set to 5 and the imports you received total 4, the system would generate a Level 1 warning and would then send an email to the email address nominated under Other Settings "Email Address - Level 1 Warning":
"Level 2 Trigger Mins After 1" = This field is used to determine how long (in minutes) after a Level 1 warning has been generated, should a Level 2 warning be generated.
For example, if you had 30 minutes this would mean that 30 minutes after your level 1 warning, a Level 2 warning would be generated and an email would be sent to the address you have listed in the below:
"Level 3 Trigger Mins After 2" = Again, same thing as the above - used to determine how long (in minutes) after a Level 2 warning has been generated, should the system create a Level 3 warning and then send an email to the address listed in the below:
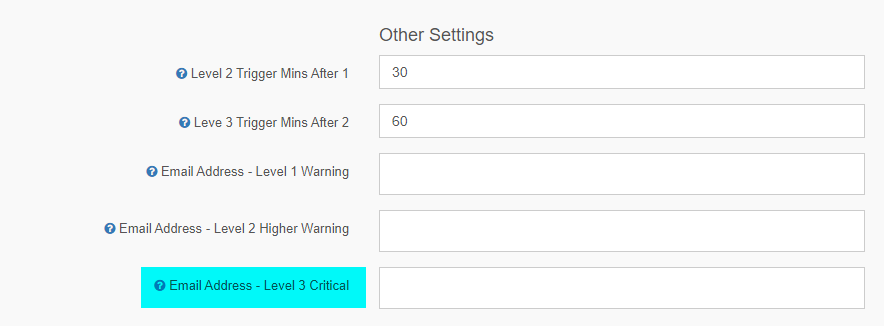

Note: The blue/white question mark helpers, when clicked, provide an explanation on what each field is used for or does.
Days of the week to monitor
This section is simply used to identify what days of the week you want the above settings to apply.
So if you only receive imports Monday to Friday, you would simply need to toggle Monday thru Friday for this particular import rule:
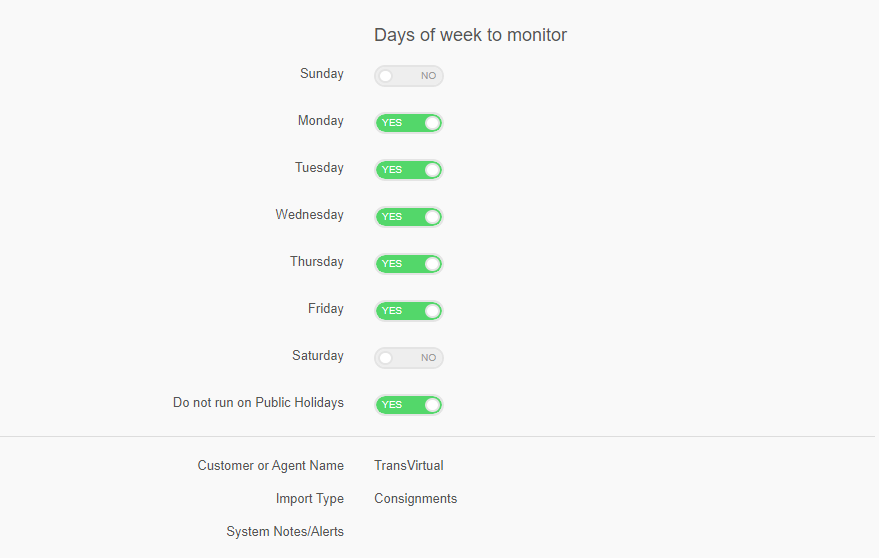
So if you only receive imports Monday to Friday, you would simply need to toggle Monday thru Friday for this particular import rule:
The section at the bottom of the page gives you an overview of what customer or agent this import rule applies to, what type of import it is and any notes that be of relevance etc.
Related Articles
Scan EDI Import
In TransVirtual there is the ability to setup Scan EDI (Electronic Data Interchange) Import rules that can import scan data relating to consignments. These imports can be setup to receive information via FTP, Email, etc. This article will run through ...Consignment EDI Import
Consignment EDI Import In TransVirtual there is the ability to create EDI (Electronic Data Interchange) Import rules that allow you to create consignments without the need to use the consignment creation page in the TransVirtual Web Portal. This is ...Import Types with Examples
In TransVirtual there is the ability to import different kinds of lists into different pages or sections of TransVirtual. These imports are achieved by uploading a list of data in csv format - the purpose of the import process is to allow you to be ...Proof of Delivery EDI Import
Proof of Delivery EDI Import In TransVirtual there is the ability to create EDI (Electronic Data Interchange) Import rules that allow you to upload PODs and attach them to a consignment. This process would typically be used where an outside system is ...Photos and Images EDI Import
In TransVirtual there is the ability to import photos and images and attach them to relevant consignments. This is done by creating EDI (Electronic Data Interchange) Import rules in your account that can accept information via Email, FTP or Manual ...