Import Types with Examples
In TransVirtual there is the ability to import different kinds of lists into different pages or sections of TransVirtual.
These imports are achieved by uploading a list of data in csv format - the purpose of the import process is to allow you to be able to create data in bulk, rather than having to manually enter each new variable one at a time.
This article will detail the different imports available in TransVirtual and will provide a template or example of the file that can be used in the import process.
These imports are achieved by uploading a list of data in csv format - the purpose of the import process is to allow you to be able to create data in bulk, rather than having to manually enter each new variable one at a time.
This article will detail the different imports available in TransVirtual and will provide a template or example of the file that can be used in the import process.

A CSV file is a plain text file - it stands for comma separated values file and to create one you would open up excel and use the save as function to select .csv as the file type.
Rate Card Import
When creating rate cards, you have the ability to import a csv file to create the rate card; rather than having to manually create steps 1-4 from within the web portal.
To do, this you will need to first to create an empty rate card and then enter the rate card. Make sure the rate card has a zone list attached to it.
To do, this you will need to first to create an empty rate card and then enter the rate card. Make sure the rate card has a zone list attached to it.

Click
here for help with rate card setup
From within the rate card, click the below to import a csv file:
You will then see a screen similar to the below:

Click to select and upload a file, then click Next to map and import the file!
This screen will explain that, at a minimum, your file, will need to contain a Service Level, a Freight Item, a From and To zone and a rate of some sort for
EACH row in the csv file.
An example of what your import file could look like would be the below:
When uploading you'll be asked to map the columns into TV as per what is in your file, like so:
The text under the
Data column will be what the columns are called in your csv file and the
Map to field section is what you want that column to import as in TransVirtual.
Click the
Next button once the file has been mapped. This will import the file.
Using the above example, when the file has been imported, the rate card will look like the below:
As you can see, all 4 steps have data in them as per what was in the file.
You can import more than one Service Level, or Freight Item or From/To zone if required.
An example, could be the below:
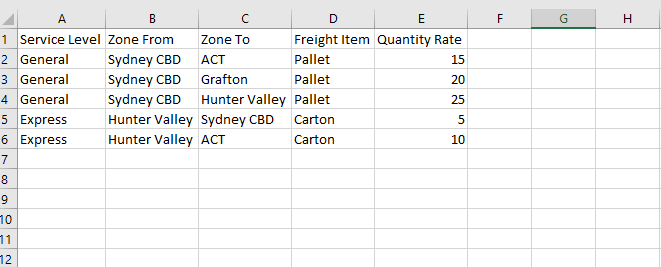
When this is imported, you would see the below:
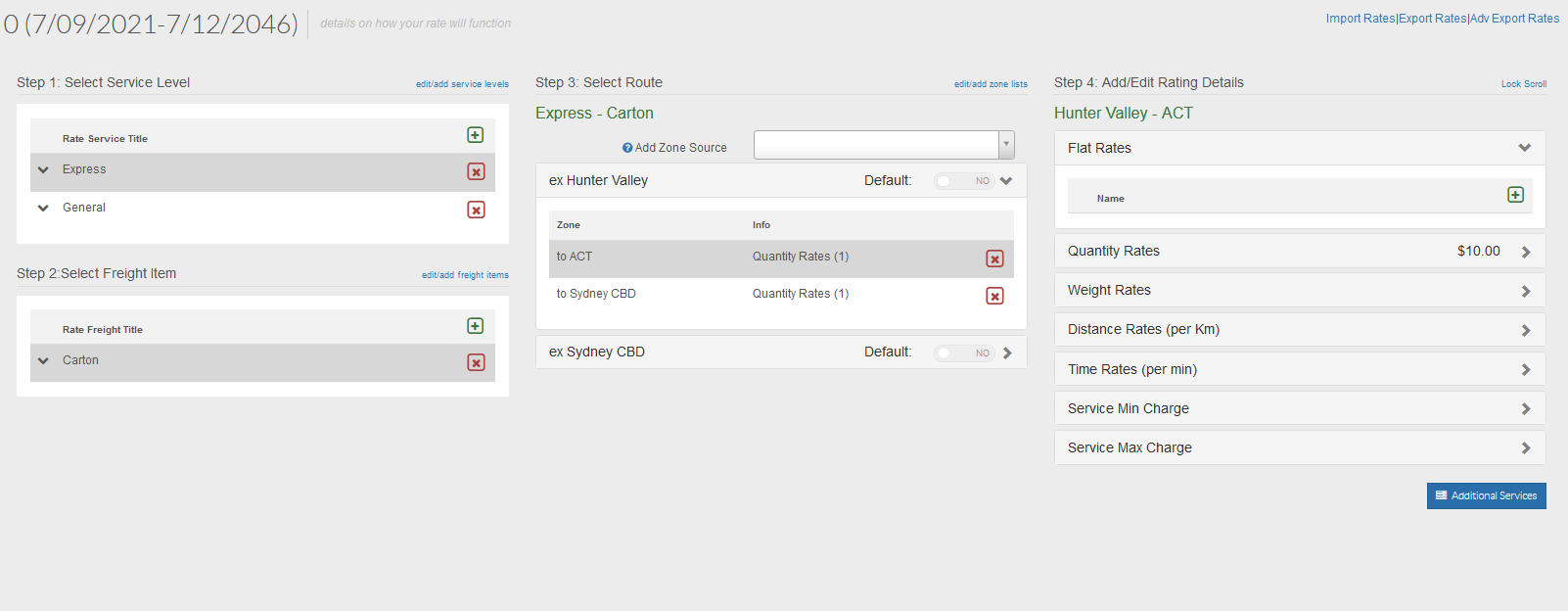
You'll notice that multiple Service Levels, Freight Items and Zone Sources appear, with the relevant prices attached to them.
When importing different service levels, etc, you need to ensure that the row simply represents the price that would relate to the zone, freight item and service level - each line in the csv file is a representation of a price for a specific route and freight item etc.
An example, could be the below:
When this is imported, you would see the below:
You'll notice that multiple Service Levels, Freight Items and Zone Sources appear, with the relevant prices attached to them.
When importing different service levels, etc, you need to ensure that the row simply represents the price that would relate to the zone, freight item and service level - each line in the csv file is a representation of a price for a specific route and freight item etc.

If you have an existing rate card and are trying to do an import to update it, keep in mind that csv imports of this kind will overwrite whatever is already there in the rate card. As a result, it is recommended that you create a new
rate schedule and do the import there, within that schedule; (don't apply an increase when creating a new schedule-leave blank) or export the current rate card data first
BEFORE attempting an import.
Importing a rate card from a csv could potentially save you a lot of time.
However, there are important things to note about this process:
- CSV is the preferred file format. To save as a csv (comma separated file), click save as on the file and select csv as the file type:
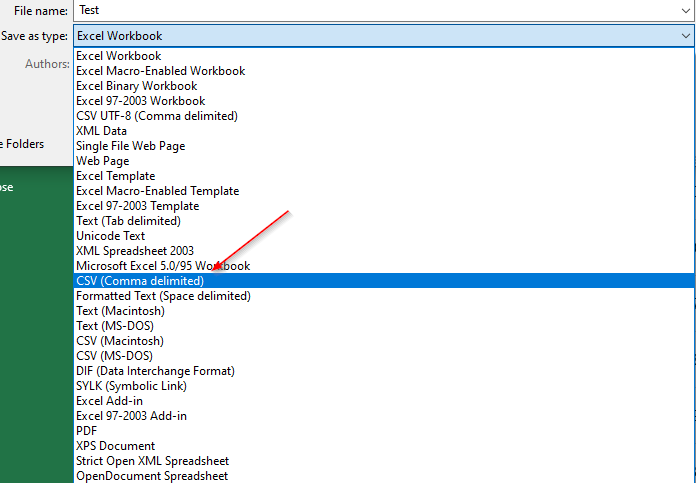
- You need to also ensure that the appropriate Service Levels, Freight Items and Zone Names all exist in your account
BEFORE you attempt the rate card import.
If, for example, your csv file had a Service Level of 'Express' specified, but you did not have an Express Service level setup in your account, the import would fail and the error would explain that the Service Level does not yet exist.
If, for example, your csv file had a Service Level of 'Express' specified, but you did not have an Express Service level setup in your account, the import would fail and the error would explain that the Service Level does not yet exist.

For further help with Rate Cards, please click
here.
For help with Service Levels, please click
here.
For help with Zone Lists, please click
here.
Once a rate card has been created, you can export the current rates using the below button:
Doing this will then give you a file with many columns such as weight start break, weight end break, etc. The start and end break columns are simply used when you apply either a weight or quantity rate to a route and you charge incrementally more or less when the numbers go up. For example, you might charge $10 per pallet for the first 10 pallets, then $5 per pallet for any after that. Using the quantity start and end break columns, you could say that the first 'break' starts at 0 and ends a 10 and the rate for this band is $10. You could then add a second 'break' that starts at 11 and ends at 100, and the rate for that band would be $5.
Handy if required.

If needed, you could delete all the data out of the file, just leaving the headings, and you could use this as template for any future csv rate imports - you'd simply need to populate the rows with the relevant data.
Vehicle List Import
If required, TransVirtual allows you the ability to create vehicles by importing a csv file with vehicle details.
To do this, first go to the Vehicle List page and then click the create new vehicle at the top-right, then click
Import Vehicle List.
For more information on vehicle lists, please click here.
Once you arrive here, you will see a screen similar to the below:
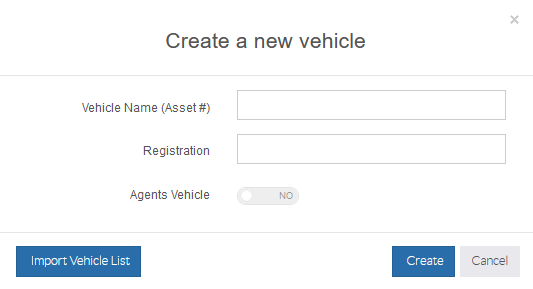
Click the Import Vehicle List option. You will then see the below:
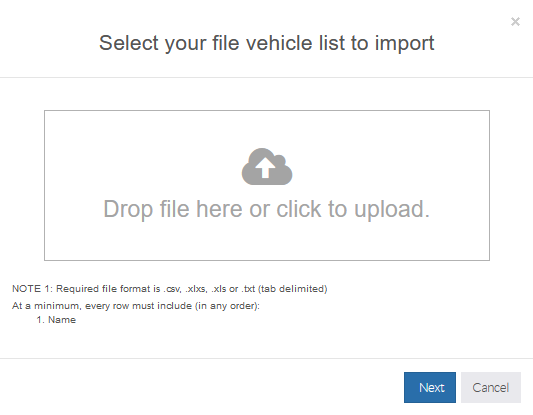
You will notice here, that at a minimum, your csv file MUST include the Vehicle name.
An example of what your file could look like to import a Vehicle list would be the below
For more information on vehicle lists, please click here.
Once you arrive here, you will see a screen similar to the below:
Click the Import Vehicle List option. You will then see the below:
You will notice here, that at a minimum, your csv file MUST include the Vehicle name.
An example of what your file could look like to import a Vehicle list would be the below

Note: This type of import does not allow you to ignore the first row when importing. This means you should
NOT include a row with headings, otherwise that row will be imported as a vehicle itself.
Ensure that you map the columns in your file to the relevant fields in TransVirtual. In the above example, the columns are as per the below in TransVirtual:
When imported, the screen will look like the below:
You can see that the system has correctly imported and created 3 new vehicles as per what was in the import file.

Note: When mapping an import field you may notice that there are some fields/columns that appear in the table (seen in the above image) that are not selectable when trying to map an import file.
For example, Service Due appears in the vehicle list grid, but you are unable to map that field:
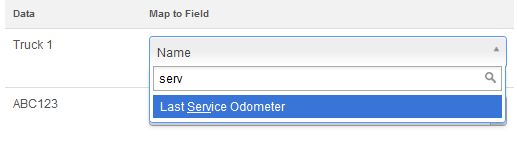
The reason for this is that this is a calculated field based on other information listed against that vehicle.
Many of the columns you can see in the vehicle itself or the vehicle list filter screen are either automatically calculated or they require additional setup; and thus are not mappable when importing a vehicle list.
For example, Service Due appears in the vehicle list grid, but you are unable to map that field:
The reason for this is that this is a calculated field based on other information listed against that vehicle.
Many of the columns you can see in the vehicle itself or the vehicle list filter screen are either automatically calculated or they require additional setup; and thus are not mappable when importing a vehicle list.
Customer List Import
If required, TransVirtual allows you the ability to import a list of customers into your account through a csv file.
Please click
here for information on this.
A good example of the columns you may want to include in your file could be the below:
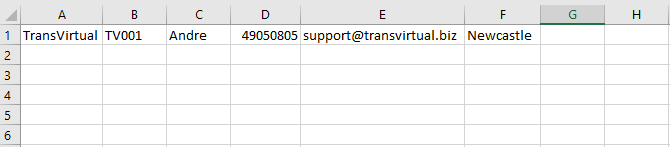
The fields in this column are as per the below:
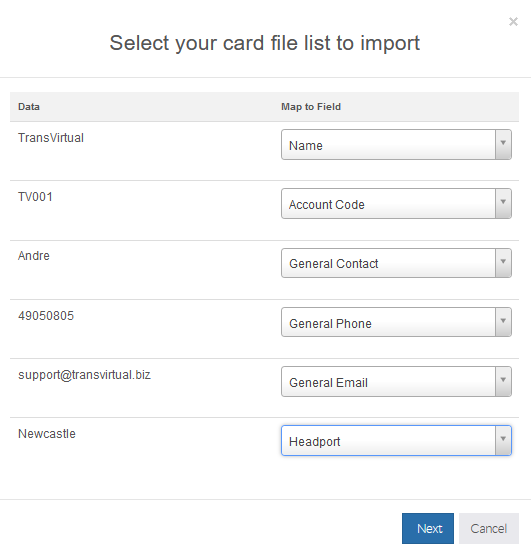
Map accordingly and click Next to import and create the customers in your file.
A good example of the columns you may want to include in your file could be the below:
The fields in this column are as per the below:
Map accordingly and click Next to import and create the customers in your file.
 Note: This type of import does NOT overwrite what is currently in your account. That means you should have no issues performing a csv import and adding new customers to what is there currently.
Note: This type of import does NOT overwrite what is currently in your account. That means you should have no issues performing a csv import and adding new customers to what is there currently. Regardless of this, it is still a good idea to export the current data using the Export Customers button top-right of the customer list grid, BEFORE attempting an import.
Staff List Import

This type of bulk csv import can only be performed by TransVirtual staff.
The reason for this is that a staff list import should only be performed when you have setup your account to include things like headports, security groups etc.
If you need help with these steps, please contact your Onboarding representative or the relevant sales or support staff member.
If you need help with these steps, please contact your Onboarding representative or the relevant sales or support staff member.

You can create users manually, one at a time - when required. This is done by clicking the
New User button at the top of the page.
Description List Import
In TransVirtual, it is possible to import a list of descriptions that can be used to describe or match to a freight item.
For more information on description lists, please click
here.
Description Lists can be found in Global Setup and in a customer card, both under the Consignment related rules tab.
However, a description list import using a csv file can only be achieved using the customer card version of this function.
To import a description list, go to the below page (Home > Card Files > Customer List > Select Appropriate Customer > Consignment Related Rules):
Click the
Override the Global Consignment Decsription List then click the
Import button that will appear:

You will then see the below screen:
You will notice that at a minimum, you MUST have the above highlighted columns.
An example of what you could use in the import file would be the below:

Note: This import type is a little different to some of the others in that you
MUST include the headings as per the above.
The above 5 columns are all you will need and if spelt correctly, in the same manner as the above, the system will auto-map the file.
The above 5 columns are all you will need and if spelt correctly, in the same manner as the above, the system will auto-map the file.
Click the Upload button to import the file.
The page will then refresh and the consignment description list will now be unique for that one customer.
It will not look like the below:
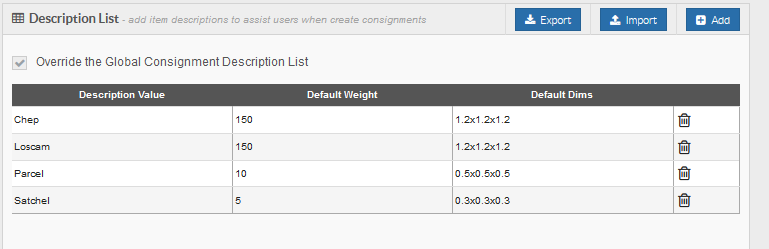
The page will then refresh and the consignment description list will now be unique for that one customer.
It will not look like the below:
If you ever wish to add to this list in future, please keep in mind that whatever is imported the next time
WILL overwrite what is there currently!
It is a good idea to export the existing list first, then add to that, save it as a csv and re-import the list to add to it.
Simply uploading a list of extra descriptions will remove any that are there currently.
It is a good idea to export the existing list first, then add to that, save it as a csv and re-import the list to add to it.
Simply uploading a list of extra descriptions will remove any that are there currently.
Zone List Import
Please click
here for information on this type of import.
Considerations when performing Imports
Imports can save you a lot of time when done correctly.
However, it is highly recommended that you always export the existing data BEFORE attempting a new import.
The reason this is a good idea is because doing this then means you have a backup of what was there previously and if needed, you can revert back without much issue.
Depending on the page you are in, there should be an option to export the current data; the buttons to do this are usually top-right or bottom-left of the page.
However, it is highly recommended that you always export the existing data BEFORE attempting a new import.
The reason this is a good idea is because doing this then means you have a backup of what was there previously and if needed, you can revert back without much issue.
Depending on the page you are in, there should be an option to export the current data; the buttons to do this are usually top-right or bottom-left of the page.
Also keep in mind that csv is the preferred file format type in imports throughtout TransVirtual.
Other types may work in some situations, but it is recommended that csv be used where possible.
Other types may work in some situations, but it is recommended that csv be used where possible.

This article simply explains how imports could be performed. When doing any imports please be careful, export and save backup files where possible and please test and check your work to ensure that all is as expected.
Related Articles
Freight Scan Types
Freight Scan Types Freight Scan Types in TransVirtual are different types of scans that can be applied to a consignment. The main reason that scans are used is to provide visibility to consignments. For example, when a Depot In scan is done on a ...Scan EDI Import
In TransVirtual there is the ability to setup Scan EDI (Electronic Data Interchange) Import rules that can import scan data relating to consignments. These imports can be setup to receive information via FTP, Email, etc. This article will run through ...Import Monitor/Alerts
Import Monitor/Alerts Under EDI > Other EDI Tools > Import Monitor/Alerts; you will find the Import Monitor page in TransVirtual. This page does as the name suggests, it allows you to monitor your imports and setup alerts should imports not be ...Consignment EDI Import
Consignment EDI Import In TransVirtual there is the ability to create EDI (Electronic Data Interchange) Import rules that allow you to create consignments without the need to use the consignment creation page in the TransVirtual Web Portal. This is ...Photos and Images EDI Import
In TransVirtual there is the ability to import photos and images and attach them to relevant consignments. This is done by creating EDI (Electronic Data Interchange) Import rules in your account that can accept information via Email, FTP or Manual ...