Bulk Activities
Bulk Activities
In TransVirtual there is the ability to perform actions to consignments in bulk.
This page can be found under Home > Consignment Actions > Bulk Activities.
This article will detail how to use this page in TransVirtual.
This page can be found under Home > Consignment Actions > Bulk Activities.
This article will detail how to use this page in TransVirtual.

Users using the updated 2022 menu should go to Transport > Administration > Bulk Activities
How to
When you arrive at this page you will see a screen similar to the below:
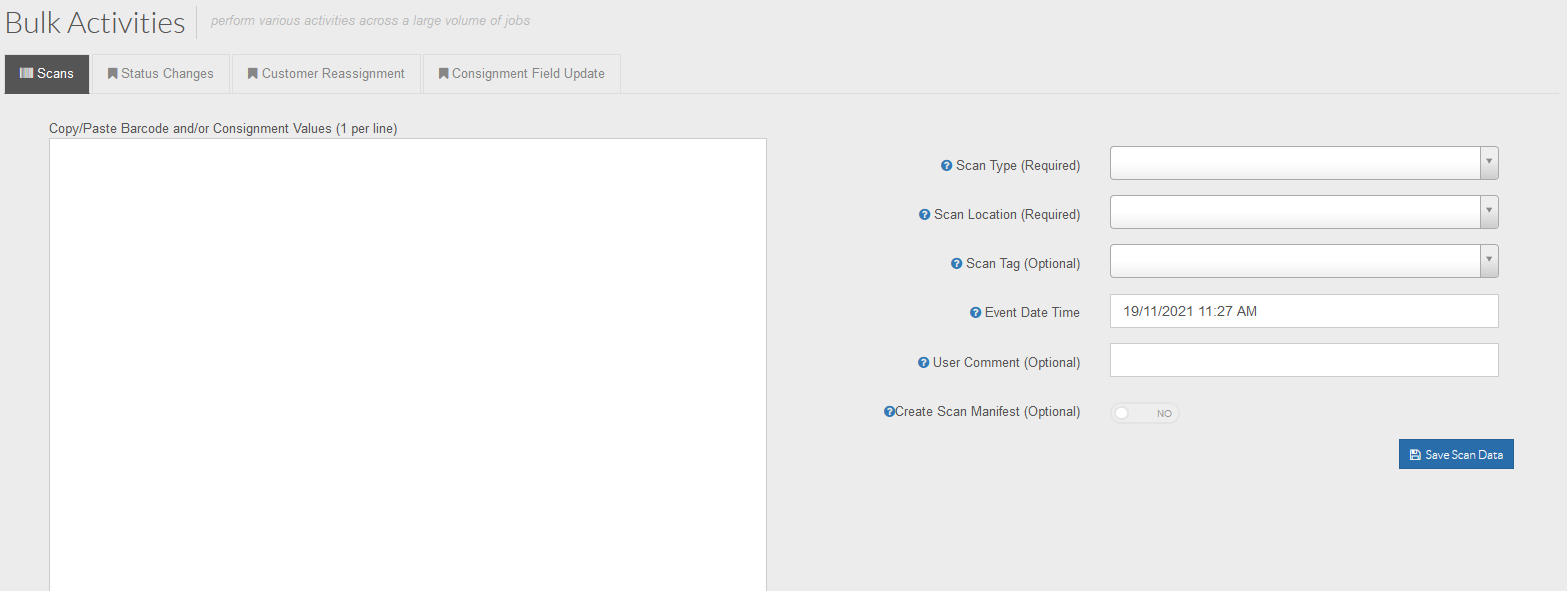
Across the top you will notice 4 distinct tabs; Scans, Status Changes, Customer Reassignment and Consignment Field Update. Each of these fields has a unique purpose and will allow you to perform actions in bulk.
See the below sections that provide an overview of each of these tabs and how to use them.
Across the top you will notice 4 distinct tabs; Scans, Status Changes, Customer Reassignment and Consignment Field Update. Each of these fields has a unique purpose and will allow you to perform actions in bulk.
See the below sections that provide an overview of each of these tabs and how to use them.
Scans
This tab will allow you to add scans in bulk to a list of nominated consignment numbers. To do this, enter a list of connotes in the field as per below:

Note: Consignment numbers need to entered 1 per line, top to bottom for this to work properly. Ensure there are no preceding or succeeding spaces as these could cause issues when searching for consignments to apply scans to.
Once you have entered the connotes you want to apply scans to in bulk, you then need to specify what scans and tags that should be applied to your listed consignments:
The Scan Type field at the top is used to determine what scan you will be applying to the listed consignments. Select a scan type.
The Scan Location field is required and is used to tell the system where the scan will be performed:
In the above, we are going to apply a Depot In scan in bulk and the location this Depot In scan will be performed will be listed as Sydney.
The next field here is the Scan Tag option which is optional. Scan tags are simply used to add extra information to a scan - you may do a Depot In scan and have a scan tag of AMFreight - scans tags are simply a way of applying more information to a scan. Use this field to apply a scan tag from those you have setup, if needed.
The Event Date Time field is the time and date this scan will display as in the history tab of a consignment:
In the above, if this time and date was applied, this would be the time stamp applied to the listed consignments.
The User Comment field below this is optional and is simply a way to apply a comment in bulk to each of your listed consignments
The Create Scan Manifest toggle can be used to create a manifest for these bulk scans if required. You may wish to see a manifest/list of the consignments you have applied these scans to in bulk. Toggle to yes if you require a manifest for this.
Once you have specified the settings, click the Save Scan Data to apply this scan in bulk to your listed consignments:
Once the scan has been applied you will see a message as per the below:
If you then look at a consignment you applied this scan to, it will look like the below:
The location is displayed under the Scan Type and the comments you make show in the Tag/Comments field. The WEB SCAN part of this indicates that this scan was not done via a mobile scanning device, but via the web portal.
Status Changes
This section works in a similar way to the scans tab. Simply enter a list of consignments you wish to change the status on; one consignment per line:
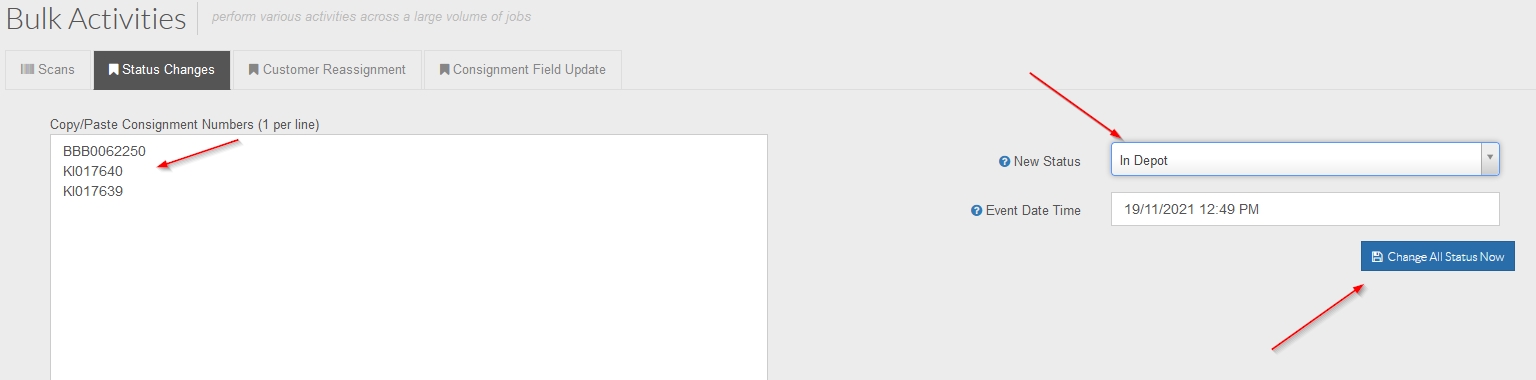
Select the status you want to change these consignments to and apply by clicking the Change All Status Now button. If required, you can change the Event Time Date field.
After you apply the status changes you will see the below:
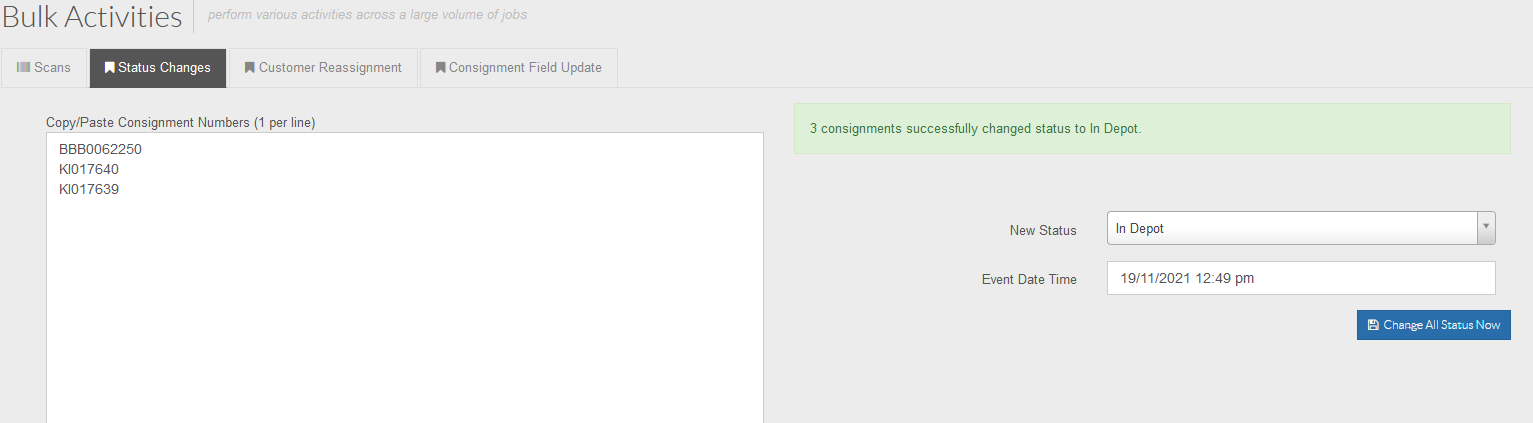
The green message indicates the change has been successful and you can see the status change in the history tab of the relevant consignment.
Select the status you want to change these consignments to and apply by clicking the Change All Status Now button. If required, you can change the Event Time Date field.
After you apply the status changes you will see the below:
The green message indicates the change has been successful and you can see the status change in the history tab of the relevant consignment.
Customer Reassignment
This tab is used to bulk change the customer name on a selected list of consignments. Simply paste the consignments, one per line, as per the below:
Select the new customer for these consignments and then click the Change All Customer Now button to apply this change.

Note: for this to work, the list of consignments you have entered must all be for the same current customer. This will not work if you have a list of consignments with multiple customers, they need to all have the same current customer. If not, you will see this message:
You will need to perform any bulk changes in groups of the same current assigned customer.
If the change has been successful you will see the below message:
You can then see the new customer name on the consignment and the change will be listed in the history tab for any relevant consignments.
Consignment Field Update
This tab is used to perform field updates in bulk to consignments. Paste your list of consignments, one per line:
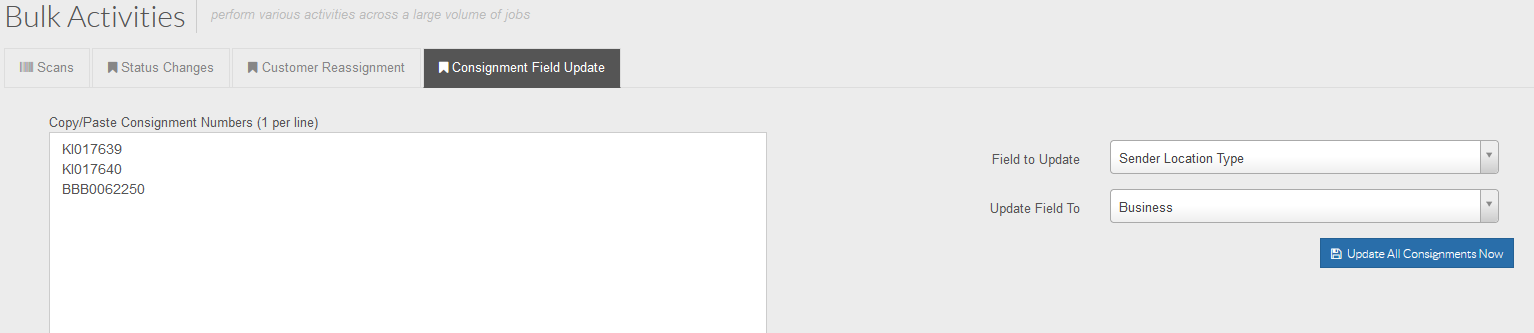
The Field to Update section is what you would like to change and the Update Field To section is what you want to change to.
For example:
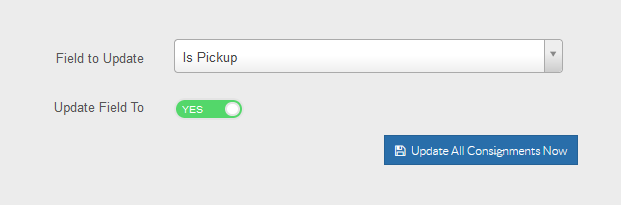
In the above the change being made is to change all consignments and make them pickups. These consignments are currently not pickups and we want to change them to all be pickups. Click Update All Consignments Now to implement this change.
If the change is successful you will see the below message: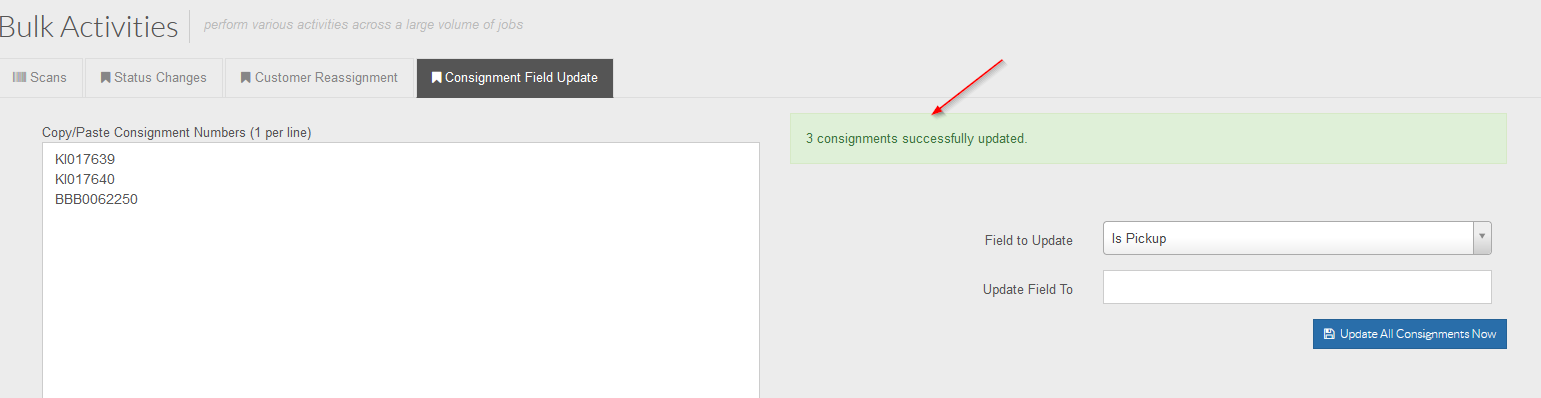
The Field to Update section is what you would like to change and the Update Field To section is what you want to change to.
For example:
In the above the change being made is to change all consignments and make them pickups. These consignments are currently not pickups and we want to change them to all be pickups. Click Update All Consignments Now to implement this change.
If the change is successful you will see the below message:
Looking at any relevant consignments you can see the change both in the history tab and the details tab:
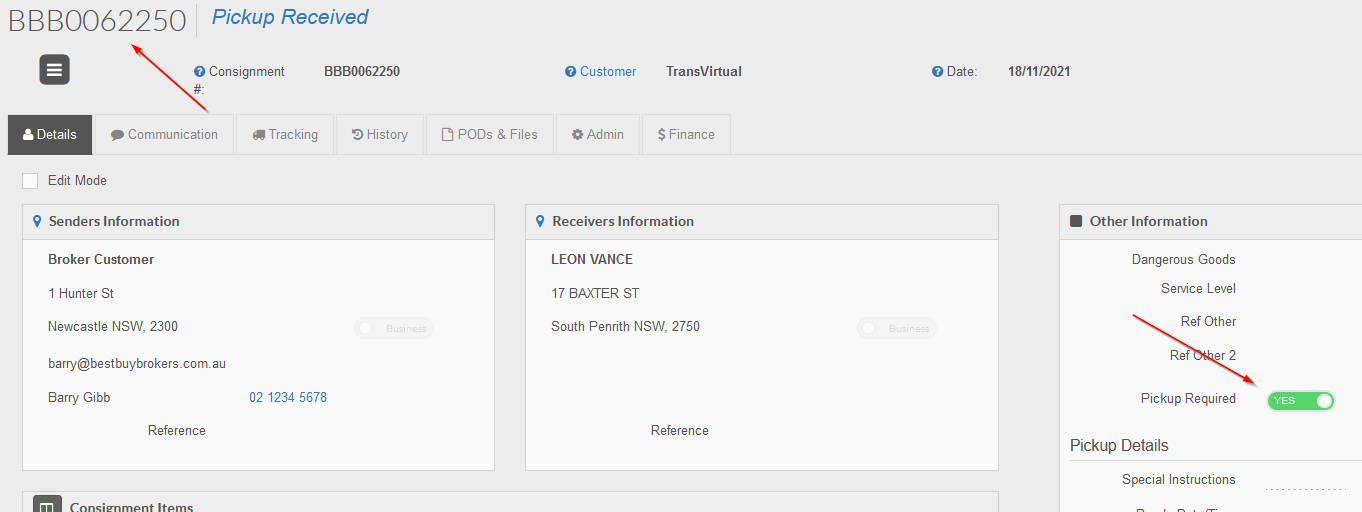
This bulk change turns the pickup flag on and will update the consignment status to Pickup Received.
You can change other fields if needed in bulk, but only from the list provided.
This bulk change turns the pickup flag on and will update the consignment status to Pickup Received.
You can change other fields if needed in bulk, but only from the list provided.
Related Articles
Invoice Mass Actions
Invoice Mass Actions In this article we will be providing a general overview of the Invoice Mass Actions tool. You can locate this by going to Finance > Invoices > Customer or Agent (RTCI) Invoice Mass Actions. Both of these pages operate in the same ...Freight Scan Types
Freight Scan Types Freight Scan Types in TransVirtual are different types of scans that can be applied to a consignment. The main reason that scans are used is to provide visibility to consignments. For example, when a Depot In scan is done on a ...Re-send/Rediscover Exports
Re-send vs Rediscover You can perform the following tasks on exports: Re-send - when an export rule has been triggered and completed, but you want to send it again. Rediscover - when an export rule hasn't been triggered, but changes to the data or ...Home Screen (ios)
Upon logging into the TransVirtual IOS Mobile App you will be presented with the below screen Overview Load The Load page is used to load consignments/freight onto your device in preparation for performing deliveries Deliver The Delivery screen is ...Search Consignments
Search Consignments Filter The search consignment screen has a few hidden tricks that will assist in manipulating bulk consignments to suit specific requirements. To get to the correct screen go to Home > Consignment Actions > Search Consignments. ...