Freight Scan Types
Freight Scan Types
Freight Scan Types in TransVirtual are different types of scans that can be applied to a consignment.
The main reason that scans are used is to provide visibility to consignments. For example, when a Depot In scan is done on a consignment, anyone with access to the consignment (yourself, staff or customer for the consignment) can see the time and date that the scan occurred as well as the location it was done.
Scanning freight is a great way to keep everyone informed on how the consignment is progressing; and saves numerous phone calls and emails from customers asking for an update - they can simply use their customer login and view their own consignments if needed.
To view this page proceed to Settings > Lists and Zones > Freight Scan Types.
This article will explain the different types of scans and what they are used for, as well as any changes you are able to make if needed.
The main reason that scans are used is to provide visibility to consignments. For example, when a Depot In scan is done on a consignment, anyone with access to the consignment (yourself, staff or customer for the consignment) can see the time and date that the scan occurred as well as the location it was done.
Scanning freight is a great way to keep everyone informed on how the consignment is progressing; and saves numerous phone calls and emails from customers asking for an update - they can simply use their customer login and view their own consignments if needed.
To view this page proceed to Settings > Lists and Zones > Freight Scan Types.
This article will explain the different types of scans and what they are used for, as well as any changes you are able to make if needed.
How to
When arriving at this page you will see a screen similar to the below:
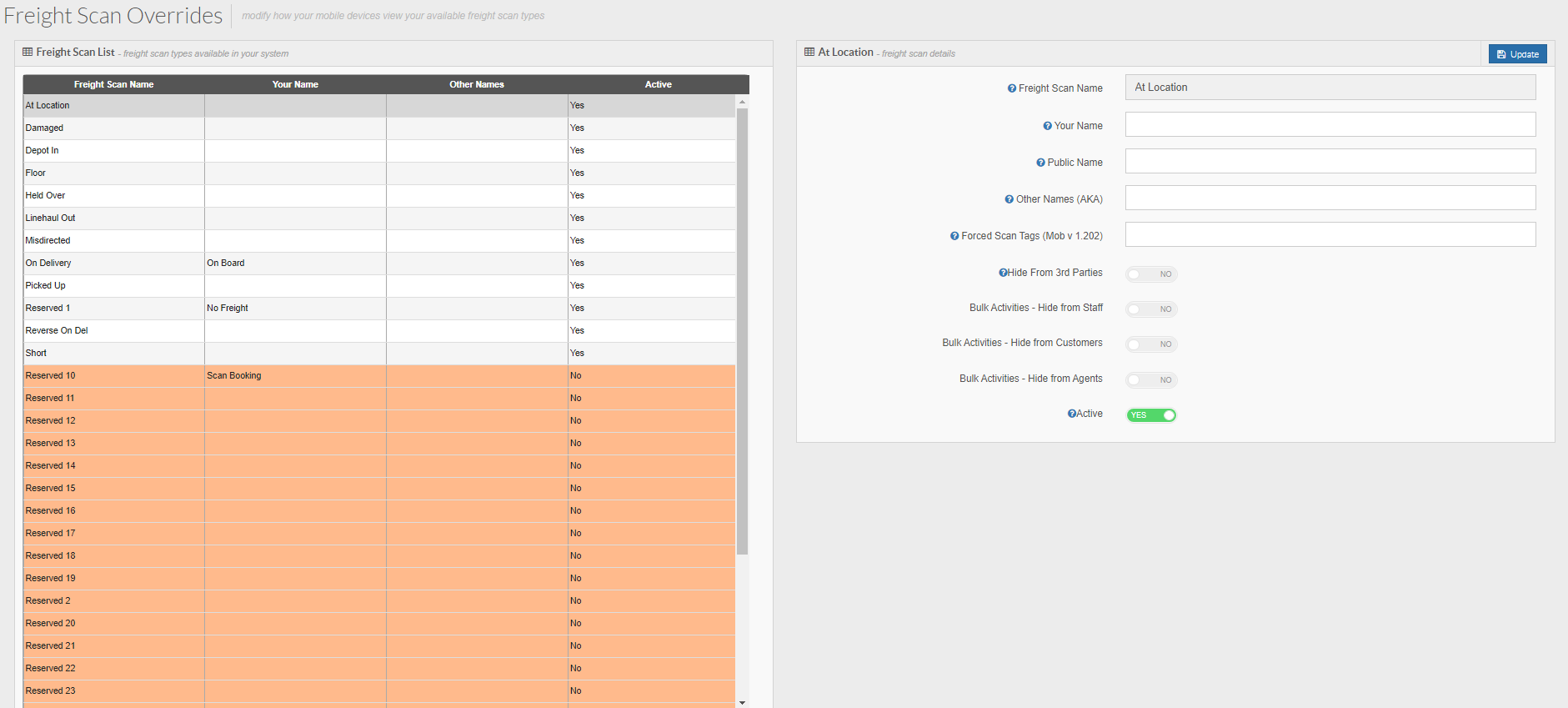
On the left you will see a list of scan types.
Those with names not starting with Reserved are system default scans.
Unlike other pages in TransVirtual, you do not have the ability to create new scan types.
The simple reason for this is that those that are listed currently should be all you need to perform any scanning task required.
Clicking on a Scan Type on the left, the settings for that scan will display on the right-hand side:
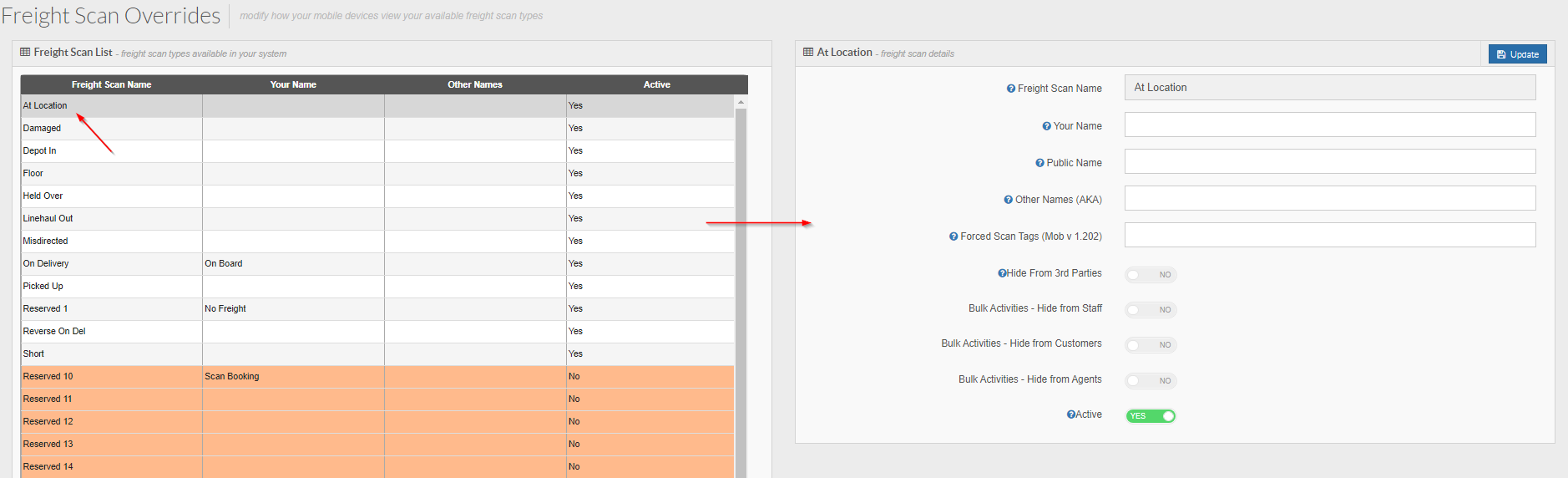
Freight Scan Name = This field is the name of the scan type in the database. This field cannot be changed.
Your Name = A section where you can modify the display name of this scan in your account. For example, the On Delivery scan you may rename as "On Board". When a driver load scans a consignment the scan would display in the portal as On Board instead of On Delivery. Changing the name does not change how the scan works fundamentally in terms of status updates, it simply changes the display text.
Changing the name of a scan in this field will also change the relevant scan on driver devices.
Those with names not starting with Reserved are system default scans.
Unlike other pages in TransVirtual, you do not have the ability to create new scan types.
The simple reason for this is that those that are listed currently should be all you need to perform any scanning task required.
Clicking on a Scan Type on the left, the settings for that scan will display on the right-hand side:
Freight Scan Name = This field is the name of the scan type in the database. This field cannot be changed.
Your Name = A section where you can modify the display name of this scan in your account. For example, the On Delivery scan you may rename as "On Board". When a driver load scans a consignment the scan would display in the portal as On Board instead of On Delivery. Changing the name does not change how the scan works fundamentally in terms of status updates, it simply changes the display text.
Changing the name of a scan in this field will also change the relevant scan on driver devices.
Public Name = This field can be used to change the display name of the scan type in the public tracking pages (link located at bottom of consignment page-details tab) and also on any website widgets (tracking widget for example) that may be in use.
Other Names (AKA) = This section is used to list other known names for this scan type and is used for imports/import data, e.g. Delivery might be known as Del, Delivered, etc. This list can have multiple values and each value must be separated by a comma.
Forced Scan Tags = This section is used to setup and force scan tags that MUST be applied with the scan type they are listed against. Linehaul Out scan types commonly have forced scan tags because they form an integral part of auto-assignment rules in a lot of cases. This is optional, but keep in mind that if setup, when doing that particular scan type you will not be able to perform the scan without selecting one of these scan tag options.
Scan tags can also be setup in the Dictionary List; those are not forced. Forced scan tags will take precedence over any other scan tags that have been setup.
Scan tags can also be setup in the Dictionary List; those are not forced. Forced scan tags will take precedence over any other scan tags that have been setup.
Hide From 3rd Parties = If enabled, the selected scan type is hidden from any user that is public, customer or agent related. This setting does not affect EDI setups.
Bulk Activities - Hide from Staff = Enabling this setting means that staff users will not be able to see this scan. Be cautious with enabling this and ensure that any changes made here are tested.
Bulk Activities - Hide from Customers = Enabling this setting means that customer login users will not be able to see this scan. Be cautious with enabling this and ensure that any changes made here are tested.
Bulk Activities - Hide from Customers = Enabling this setting means that customer login users will not be able to see this scan. Be cautious with enabling this and ensure that any changes made here are tested.
Bulk Activities - Hide from Agents = Enabling this setting means that agent login users will not be able to see this scan. Be cautious with enabling this and ensure that any changes made here are tested.
Active = Toggle the scan on/off if needed. Be cautious with this and ensure testing is done if any changes made.

Note: Changing the name of a scan does not change the way the scan operates fundamentally.
Certain scans will change the status of a consignment; for example when a Depot In scan is done on a newly created consignment, the status of that consignment will change to In Depot; informing the web user that this consignment is currently at a depot.
Certain scans will change the status of a consignment; for example when a Depot In scan is done on a newly created consignment, the status of that consignment will change to In Depot; informing the web user that this consignment is currently at a depot.
Related Articles
Scan EDI Import
In TransVirtual there is the ability to setup Scan EDI (Electronic Data Interchange) Import rules that can import scan data relating to consignments. These imports can be setup to receive information via FTP, Email, etc. This article will run through ...Freight Items
Freight Items Freight Items are simply what type of goods are being sent on a consignment; e.g. a pallet, carton etc. In TransVirtual you have the ability to create as many Freight Items as you need. To do so, go to Settings > Lists and Zones > ...Equipment Types
In TransVirtual you are able to setup equipment types to track against customers, agents and drivers. Examples being pallets, containers, cages, etc. Equipment Types You can access the setup for Equipment Types via Equipment Type List ( Settings > ...Scan (ios)
In the TransVirtual app you can create scan events for freight as it move the the Consignment cycle Scanning Tap on the Scan Icon from the Home page You will be presented with the below screen with the camera activated ready to scan From here you ...Equipment Types List
Equipment Types List This will be the listing of equipment within your business which you wish to monitor. Normally used for Chep and Loscam pallets but can be used for other items such as Kegs or Cages as you wish. If this is the first time you have ...