Unknown Scans
Unknown Scans
By default, any scans performed that do not match to a consignment in your account will land in the Unknown Scans page.
This page can be found under Reports > General Reports > Unknown Scans (Barcode Help).
The two main reasons that a scan will not match to a consignment are; the consignment you are scanning does not yet exist in your account or the barcode that has been scanned is not in the same format as what the system is expecting, which means you may need to setup a new Barcode Format for this customer (click here for Barcode Setup help).
The Unknown Scans page exists so that scans can be stored and if a new Barcode Format or the consignment data becomes available, the system can periodically check for any new matches and move these scans across to the relevant consignment.
This article will explain how this page works.
This page can be found under Reports > General Reports > Unknown Scans (Barcode Help).
The two main reasons that a scan will not match to a consignment are; the consignment you are scanning does not yet exist in your account or the barcode that has been scanned is not in the same format as what the system is expecting, which means you may need to setup a new Barcode Format for this customer (click here for Barcode Setup help).
The Unknown Scans page exists so that scans can be stored and if a new Barcode Format or the consignment data becomes available, the system can periodically check for any new matches and move these scans across to the relevant consignment.
This article will explain how this page works.

This page will show any type of scan that has failed to match to a consignment
How to
Arriving at this page in TransVirtual, your screen will look similar to the below:
As you can see in the above, there is one unknown scan.
The columns here give information about the scan.
If required, you can add in or remove columns from the grid using the column selector located top-left:
To add new columns simply click in the box at the bottom and select from the available columns:
To remove columns, simply click the 'x' against the column you wish to remove:
If needed, you can click and hold, then drag the selected column to re-arrange the order that they appear from left-to-right in your grid.
The below settings are to be used when you want to also update the columns in the page to be the same for agent, customer or staff users:

If using these settings please ensure that testing is done where possible to ensure that the results are as expected.
You can also change the date range of the Unknown Scans if needed using the date selector top-right:
The results that display will fall into the date range you have selected; this is based on scanned date/time, so if scanned on the 22nd the scan will only show if your data range includes the 22nd.
If required, you can export the results in the grid to an excel/csv file using the export button bottom-left of the page:
Re-triggering Unknown Scans
TransVirtual will periodically check to see if any of your Unknown Scans can now be matched to a consignment - this happens automatically at set intervals.
However, if you have created a new Barcode Format rule or consignment data has recently come in for an Unknown Scan, you can manually re-trigger the system to look at all or some of your Unknown Scans to see if they are now a match for any consignments.
To do this, select the scans you want to re-trigger:
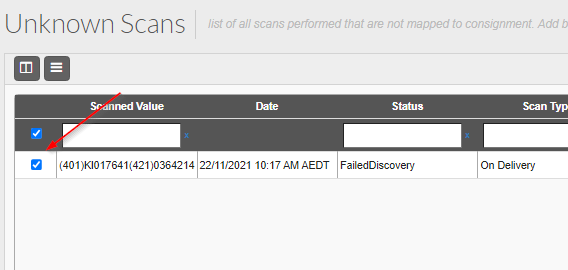
Once you have the scans selected, click the icon that looks like 3 horizontal lines to re-trigger the system to check for any new matches:
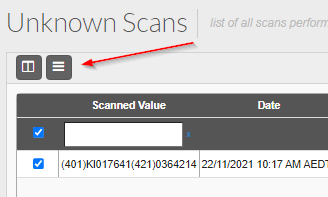
You will then see this message appear on the screen:
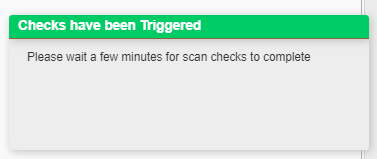
This message means that the system is in the process of checking these scans against the consignments in your account to see if there are any new matches. If any new matches are found, the scans will be removed from this page and will attach themselves to the relevant consignment.
Keep in mind that if an Unknown scan was performed on the 22nd at 10:17am when it matches to a consignment it will attach with that time stamp, NOT the time it matched to the consignment.
However, if you have created a new Barcode Format rule or consignment data has recently come in for an Unknown Scan, you can manually re-trigger the system to look at all or some of your Unknown Scans to see if they are now a match for any consignments.
To do this, select the scans you want to re-trigger:
Once you have the scans selected, click the icon that looks like 3 horizontal lines to re-trigger the system to check for any new matches:
You will then see this message appear on the screen:
This message means that the system is in the process of checking these scans against the consignments in your account to see if there are any new matches. If any new matches are found, the scans will be removed from this page and will attach themselves to the relevant consignment.
Keep in mind that if an Unknown scan was performed on the 22nd at 10:17am when it matches to a consignment it will attach with that time stamp, NOT the time it matched to the consignment.

By default, TransVirtual will periodically check the Unknown Scans in your account to see if any new matches can be made. As the time since the scan was performed increases, the system will stop checking as regularly, simply because the system cannot keep checking forever.
If there are particularly 'old' scans in your list, you'll need to re-trigger a check as per the above once consignment data exists or a new Barcode Format rule has been implemented.
If there are particularly 'old' scans in your list, you'll need to re-trigger a check as per the above once consignment data exists or a new Barcode Format rule has been implemented.
Related Articles
Quick Pickup and Delivery Type consignments
In TransVirtual there is the ability to obtain a signature for an item that does not yet exist as part of any consignment in your account. This concept is referred to as performing a "Quick Pickup" or "Quick Delivery". This article will detail how to ...Barcode Format Rules
Barcode Format Rules In TransVirtual you have the ability to add in 'Barcode Format Rules' which are essentially rules that explain what a Barcode is made of, and thus how the system should read it when scanned. If you are having trouble scanning ...TransVirtual App Install
Google Play Store Go to the Google Play Store and search for the 'TransVirtual' to download and install. Direct Download Download the APK (App) file from portal.transvirtual.com.au/app Direct to your device by entering the URL into your mobile ...Equipment - Scanning
Equipment - Scanning When performing scans Transvirtual has the ability to declare equipment types associated with these scans. For detail on Scanning process see article here Once a scan has been performed you will see the Equip Check option appear ...Scan (ios)
In the TransVirtual app you can create scan events for freight as it move the the Consignment cycle Scanning Tap on the Scan Icon from the Home page You will be presented with the below screen with the camera activated ready to scan From here you ...