Delivery (ios)
The Delivery page is used to perform deliveries and pickups on the device
Once you have Loaded Consignments onto your device. Click Here for further information on doing this.
Overview
Upon entering the Delivery page you will be presented with the below screen where you will see your list of Deliveries and Pickups
Deliveries are identified by the  icon, whilst pickups are denoted by the
icon, whilst pickups are denoted by the  icon.
icon.
Tap on the delivery/pickup info or  icon to view additional info as below
icon to view additional info as below
Otherwise tap on the or
or  icons to open the consignment.
icons to open the consignment.
Deliveries will appear like the below
whilst pickups will appear as below
Grouping Consignments
In TransVirtual when delivering Multiple consignments to the same location TransVirtual will group these together as below so only one signature needs to be obtained for the delivery
In the event you have multiple consignments and these have not linked automatically you can tap on the  icon and you will see check boxes appear beside your consignments
icon and you will see check boxes appear beside your consignments
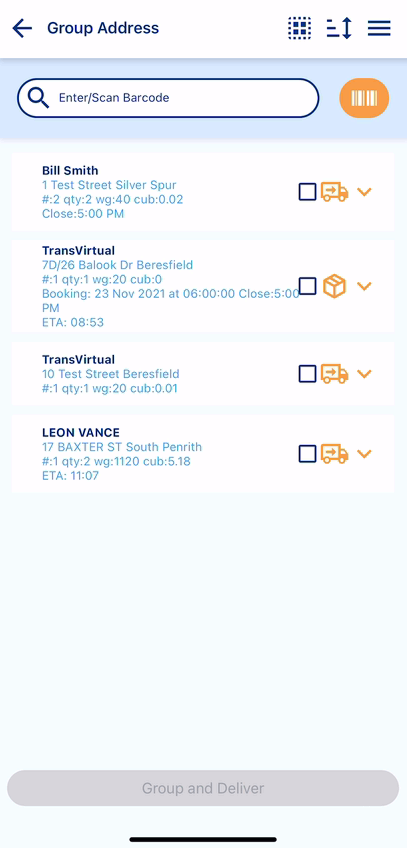
Tick all the consignments related to the one location and tap Group and Deliver from the bottom of the screen
You will now be able to deliver these consignments as one delivery
Return To Depot
In the delivery page you are also able to remove consignments from your delivery page dependent on your business processes
Select the  icon from the top of the delivery page and you will see check boxes appear alongside your consignments
icon from the top of the delivery page and you will see check boxes appear alongside your consignments
Tick all the consignments you would like to remove and put back to In Depot
Tap on Return to Depot and these will be removed
Sorting Deliveries
Sorting Deliveries
In the delivery page you can also change the delivery/display order of your consignments
Select the  and you will be presented with the below screen
and you will be presented with the below screen
Press and hold on the  icon beside the consignment you wish to move and drag this up or down the list as required
icon beside the consignment you wish to move and drag this up or down the list as required
Additionally you can also reverse the order of the consignments
Select Done when complete
Menu
Within the Delivery page you will also see the  icon
icon
This allows you to access available menu options within this page as below
- Logout - Logs the current user out of this device
- Settings - Access the device related settings
- Clear - This will clear all deliveries from the Delivery page
Adding Consignments
Within the page dependent on your TransVirtual Settings you can add further deliveries directly to the delivery page
In the Delivery page you will see the below
You can tap in the Enter/Scan Barcode box and type in a consignment/barcode number or additionally tap the  icon to activate the camera to scan the barcode
icon to activate the camera to scan the barcode
Performing Delivery
To perform a delivery tap on the  icon beside the consignment or use the
icon beside the consignment or use the  to activate camera and scan the barcode of the freight
to activate camera and scan the barcode of the freight
You will then be presented with the below screen
Activate the camera  and scan all barcodes for this freight to record 'At Location' scans on the freight and ensure all items are present
and scan all barcodes for this freight to record 'At Location' scans on the freight and ensure all items are present
Once all scanned you will see as below the scan count is 2/2
Sign and Deliver
Now if performing a successful delivery and obtaining a signature tap on Sign and Deliver and you will be presented with the below screen
Tap on the Enter Receiver's Name box and type in their name, the receiver should then sign in the White box as below
If required you can tap on Clear to remove the signature and try again.
Then tap on Complete Delivery and delivery is completed
Delivery Issue
If unable to obtain a signature for delivery you should select Delivery Issue and you will be presented with the screen below
Select the Delivery type from the drop down as below by tapping on the  icon
icon
In the below we have selected Left as Instructed
Additionally within delivery issues we can add a comment related to the delivery issue or un check any items we may not have in performing this delivery resulting in a short
We can now tap on Complete Delivery to finalise this delivery
Additional Options
Extra Charges
With the signature or delivery issue pages you can tap on  icon to add any additional services
icon to add any additional services
You will the be presented with the below screen
Tap on the  icon beside an additional service to add and you will see the below screen
icon beside an additional service to add and you will see the below screen
You can change the quantity of the service provided and any associated notes and then select Save
Photo
If a photo on delivery is required or necessary as per your processes you can select the  icon
icon
You will then be presented with the below screen
Tap on Take Photo and this will activate the camera, tap the  icon to take the photo
icon to take the photo
You can then either choose to tap and save by pressing the  icon or tap the
icon or tap the  icon to delete and potentially try again
icon to delete and potentially try again
Once you have taken your photos you have the ability to classify these as either a General Image which is selected by default or tap on the  icon and change the image type
icon and change the image type
Options will appears as below
- Damage - Any photos of damage on the freight
- General - Any non-specific images related to the consignment for records
- Left Instr - Photos relating to the location any freight is to be left
- Paper POD - Images of paperwork where signatures for delivery have been obtained
- Equipment Transfer - Photos of any Equipment and related paperwork
Once complete tap on Close
Delivery Location
TransVirtual can provide location details for the address of the delivery
Tap on the  icon and you will be presented with the below screen where the delivery location has a pin on the map
icon and you will be presented with the below screen where the delivery location has a pin on the map
Additionally you can tap on Directions and this will load the address into your chosen app on your device for navigation
Related Articles
Delivery
Delivery This article will describe how to perform a basic delivery within the TransVirtual mobile application. From the main page, after loading your consignment(s)/item(s), tap on the delivery button This will present all the consignments loaded ...Settings (ios)
In the mobile app a range of settings are available to change the functionality of the application Settings From any page of the app tap on the menu icon at the top right of the screen and the tap on settings from the drop down as below You will then ...Home Screen (ios)
Upon logging into the TransVirtual IOS Mobile App you will be presented with the below screen Overview Load The Load page is used to load consignments/freight onto your device in preparation for performing deliveries Deliver The Delivery screen is ...Complete a Delivery QSG
Complete a Delivery [Android] From the mobile app home screen tap on the Delivery icon to view your run. To review the job details, tap the checkbox on the right. On the job screen: [Optional] Tap the Map icon to see the location and access turn by ...Advanced Mobile Equipment
Located under Configuration > General > Global Setup > General tab there is the below setting: Enabling this setting allows for increased equipment monitoring functionality including equipment endorsement on freight arriving at depot, equipment ...