Load (ios)
The load page is used to scan items, consignments or manifests that are being loaded for delivery.
Item Scanning
On the Main Page tap on the Load button
You will be presented with the below screen
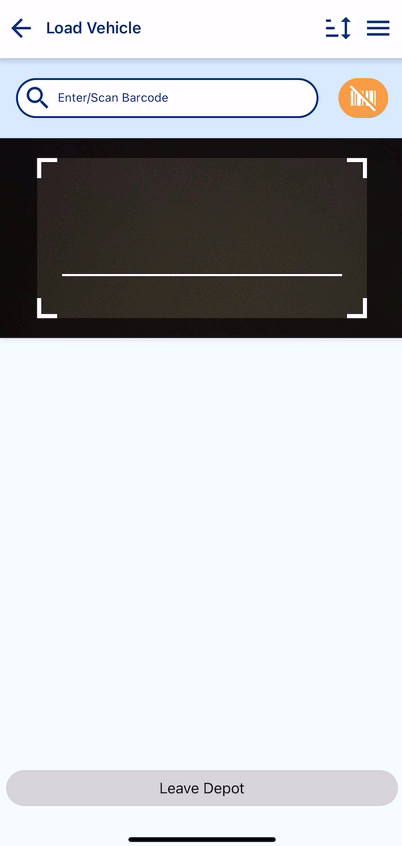
The screen will open with the camera triggered and ready
Hold the device over your barcode ensuring the Barcode appears within the visible screen area
The screen will then load and display the scanned consignment along with the number of items scanned vs the total items for the consignment as below
Once both items are scanned the tick will turn green
When all consignments/items have been scanned you can select Leave Depot
Assignments
Consignments which are assigned via the web portal will appear in the load screen as below Un-Ticked, these will need to be scanned or manually ticked to flow through to delivery
Consignment Level
When scanning the consignment number to load the device these will appear as highlighted below without Item information
Sort Order
You will then be presented with the below screen
You can press hold and drag the  icon next to the consignment you wish to move
icon next to the consignment you wish to move
Alternatively you can press on Reverse Order to flip the consignment order and select Done
You consignments will now appear in the new order set
Camera
The Camera will be activated when entering this screen
It can be disabled by pressing on  icon as highlighted below
icon as highlighted below
Menu
You can also access the menu from this screen by pressing on the  icon as highlighted below
icon as highlighted below
You will then be presented with the below options
Settings - Access the device settings page
Clear Unselected - Clears any consignments from the load screen which are unselected e.g. 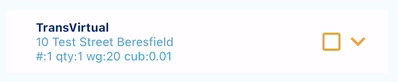
Create Manifest - This will create a General Manifest of the consignments currently in the load page and subsequently remove these from this device.
Leave Depot
Upon selecting Leave Depot you will be required to confirm Yes/No
Additionally this screen indicates the number of consignments and the combined dead weight of these consignments
Related Articles
Mobile Device Troubleshooting
Mobile Device Troubleshooting If you are having trouble using the TransVirtual mobile app on a device, the below checklist may assist you. Ensure that your device has a network connection. This could be either Wi-Fi or mobile data (3G, 4G phone ...Device List
Overview This article will describe how to access the device list and the features available. Accessing the device list In the navigation menu go to Home > Devices and Locations > Device List This will present a list of devices like the following; ...Home Screen (ios)
Upon logging into the TransVirtual IOS Mobile App you will be presented with the below screen Overview Load The Load page is used to load consignments/freight onto your device in preparation for performing deliveries Deliver The Delivery screen is ...Loading Consignments
The load page is used to scan items, consignments or manifests that are being loaded for delivery. On the Main Page tap on the Load button Use one of the following methods to enter Consignment, Item or Manifest number to allocate to this device for ...Delivery (ios)
The Delivery page is used to perform deliveries and pickups on the device Once you have Loaded Consignments onto your device. Click Here for further information on doing this. Overview Upon entering the Delivery page you will be presented with the ...