Google Authentication - 2 factor login
If required, TransVirtual has the ability to allow the setup of 2-factor logins which provides an extra level of security to your user logins.
This functionality is useful for a number of reasons but it mainly comes in handy when a user login becomes 'compromised'.
A user login may become compromised if their username and password is 'taken' or acquired - but with 2-factor login setup, no-one is able to login without also having the user's phone to authenticate and verify that the correct person is attempting to login.
This functionality is useful for a number of reasons but it mainly comes in handy when a user login becomes 'compromised'.
A user login may become compromised if their username and password is 'taken' or acquired - but with 2-factor login setup, no-one is able to login without also having the user's phone to authenticate and verify that the correct person is attempting to login.
How to setup
Staff users of your TransVirtual account will need to download either the IOS or Android Google Authentication app depending on the type of phone they have:
IOS = http://buff.ly/2sr1xpH
Andoid = http://buff.ly/2srcszB
IOS = http://buff.ly/2sr1xpH
Andoid = http://buff.ly/2srcszB

You can also search for the Google Authentication app from the App/Play stores
Once downloaded go to Home > Card Files > Staff List and double-click the user you are trying to setup to open their staff card (this is done from within TransVirtual).
You will see the below setting in their staff card under the details tab:
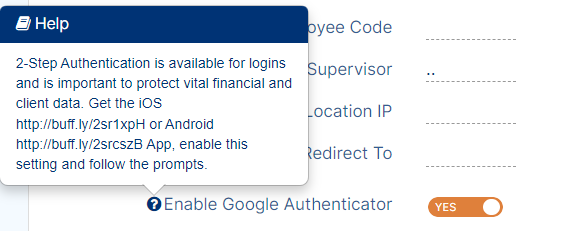
You will see the below setting in their staff card under the details tab:
Turn on this setting (set to YES) and when you do so you will see that a QR code appears
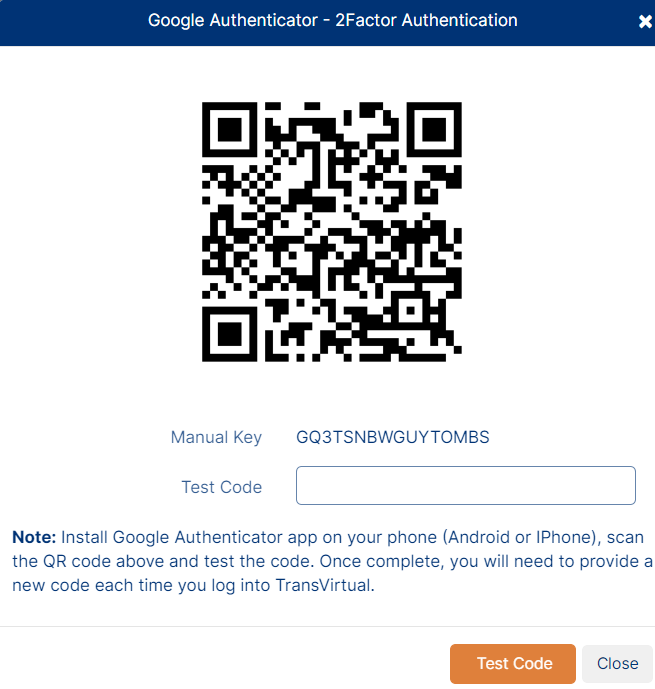
Now, from within the Google Authentication app, the user should follow the prompts and select scan QR code as the option in the below:
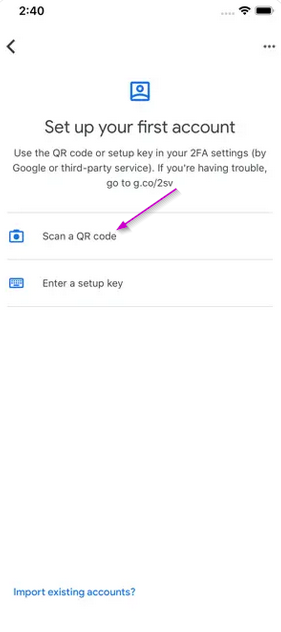
The user should then scan the QR code that has appeared from within TransVirtual (against their staff card) and once done a code will appear.
Enter this code into the Test Code section as per below:
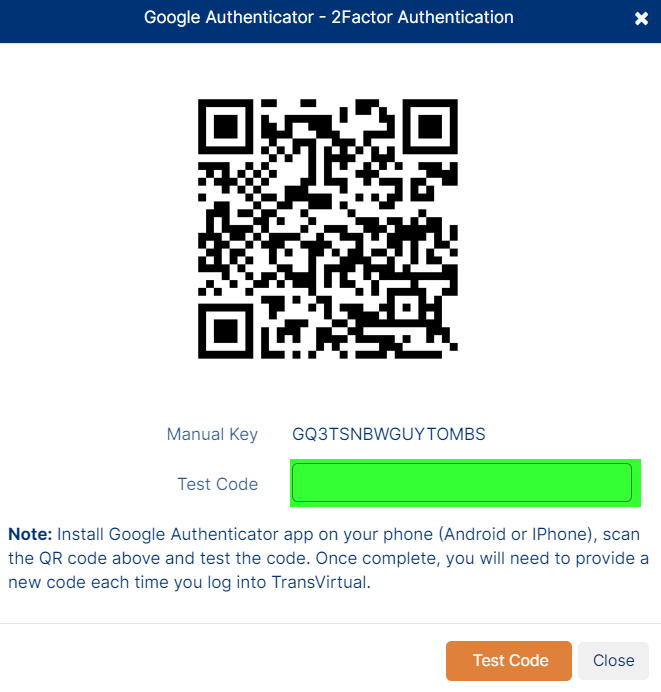
Enter this code into the Test Code section as per below:
Hit the Test Code button to setup the link.
Provided this Test Code is the same as what the user has on their device, the link will now be setup and 2-factor enabled.
Now, when this user logs into the TransVirtual website they will see the below screen:
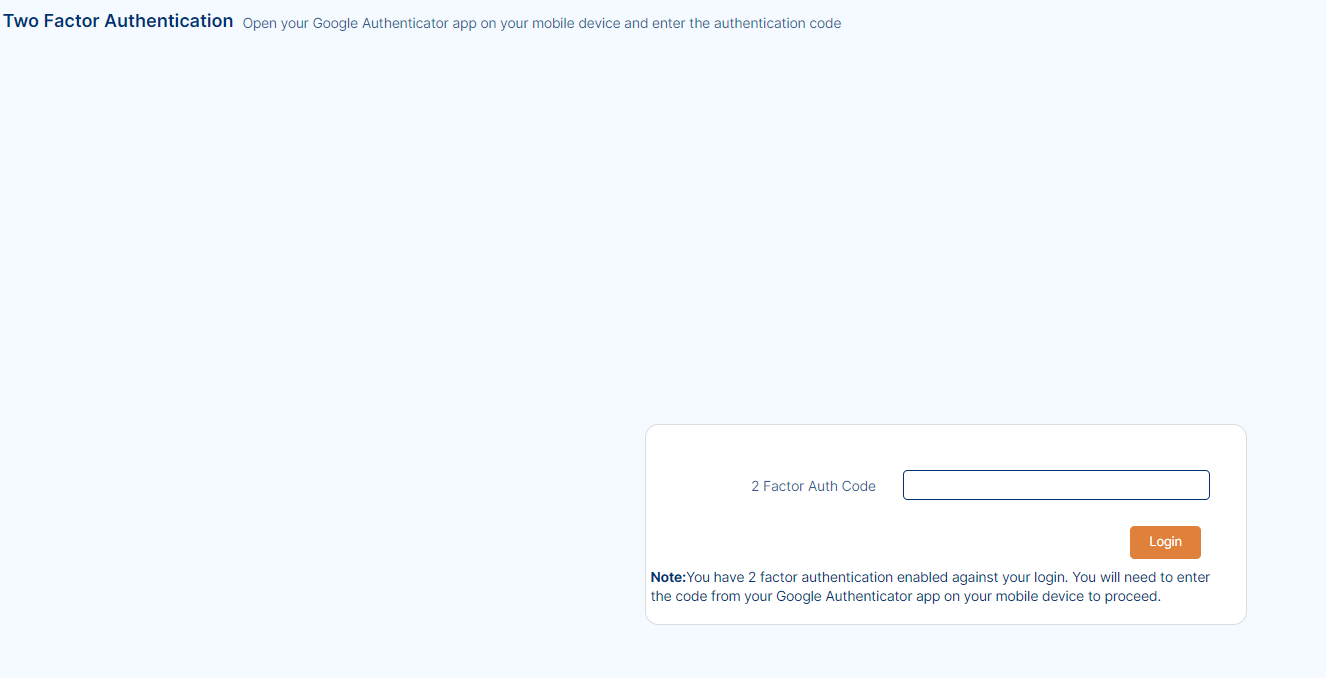
As the 2-factor link has been setup, the Google Authentication app will provide a unique code and this code will refresh every 30 seconds - further increasing the security of this user's login.

Ensure that this process is repeated for all staff users required.
It is also advisable that this setup be paired with Security Settings setup for all users in your account - click here for help with this.
It is also advisable that this setup be paired with Security Settings setup for all users in your account - click here for help with this.
Related Articles
Security Groups
In TransVirtual there is the ability to create Security Groups that can be used to control and monitor what each user has access to in your account. The page to create these groups can be found under Settings > General > Security. This article will ...Staff List
Creating a New Staff Card In your TransVirtual web portal menu, click on Home > Card Files > Staff List Click on the button in the top right corner of the page. Enter a new username, ensure it ends with a @yourcompanyname (no need to include a .com) ...Settings (ios)
In the mobile app a range of settings are available to change the functionality of the application Settings From any page of the app tap on the menu icon at the top right of the screen and the tap on settings from the drop down as below You will then ...App Login
App Login Quick Login On of the options with Transvirtual is to allow drivers to quick login and switch between logins on the mobile app. This also allows them to bypass the requirement for password on login and is useful when multiple drivers are ...Login Issues
App login issues If you are receiving can't connect to server issues try the following On the login page of the mobile device, get the user to hold their finger down on the TransVirtual logo at the top for a couple of seconds, this will bring up the ...