Futile Pickup Review
If required, there is the ability to review any pickup type consignments that have been marked as Futile.
To do this, you will need to enable the below setting, which is located under Settings > General > Global Setup > Consignment Related Rules:
To do this, you will need to enable the below setting, which is located under Settings > General > Global Setup > Consignment Related Rules:

Users using the updated 2022 menu should go to Configuration > General > Global Setup > Consignment Related Rules:
Enabling this setting will then add another page to your Home menu at the top of the page:

A Futile Pickup is one that has been marked as Futile by a driver through the mobile app. Futile simply means the driver was unable to complete the pickup, and the Futile Pickup Review page is a means of being able to review each Futile Pickup and action accordingly.
This article will detail what this page looks like and how to use it.
How to
Arriving at this page, you will see a screen like the below:
You can see that there are two consignments in the list here.
You will also notice that the details for these Futile Pickups appear on the right-hand side of the page.
You will also notice that the details for these Futile Pickups appear on the right-hand side of the page.
From here, you can go through the list and action each consignment as required.
For example, clicking on the top consignment in the above you see the relevant details for the consignment:
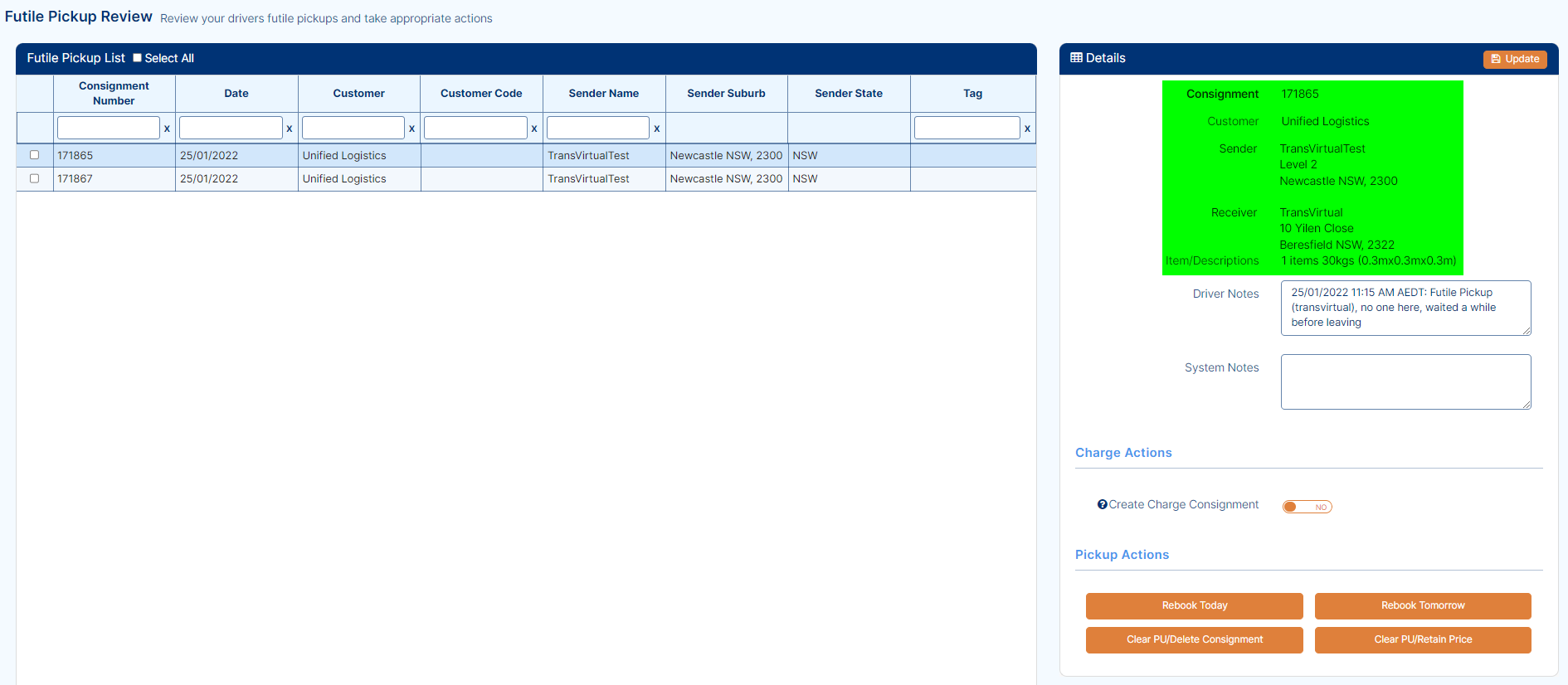
For example, clicking on the top consignment in the above you see the relevant details for the consignment:
Underneath these details you can see the notes that the driver entered about why they marked the job as Futile:
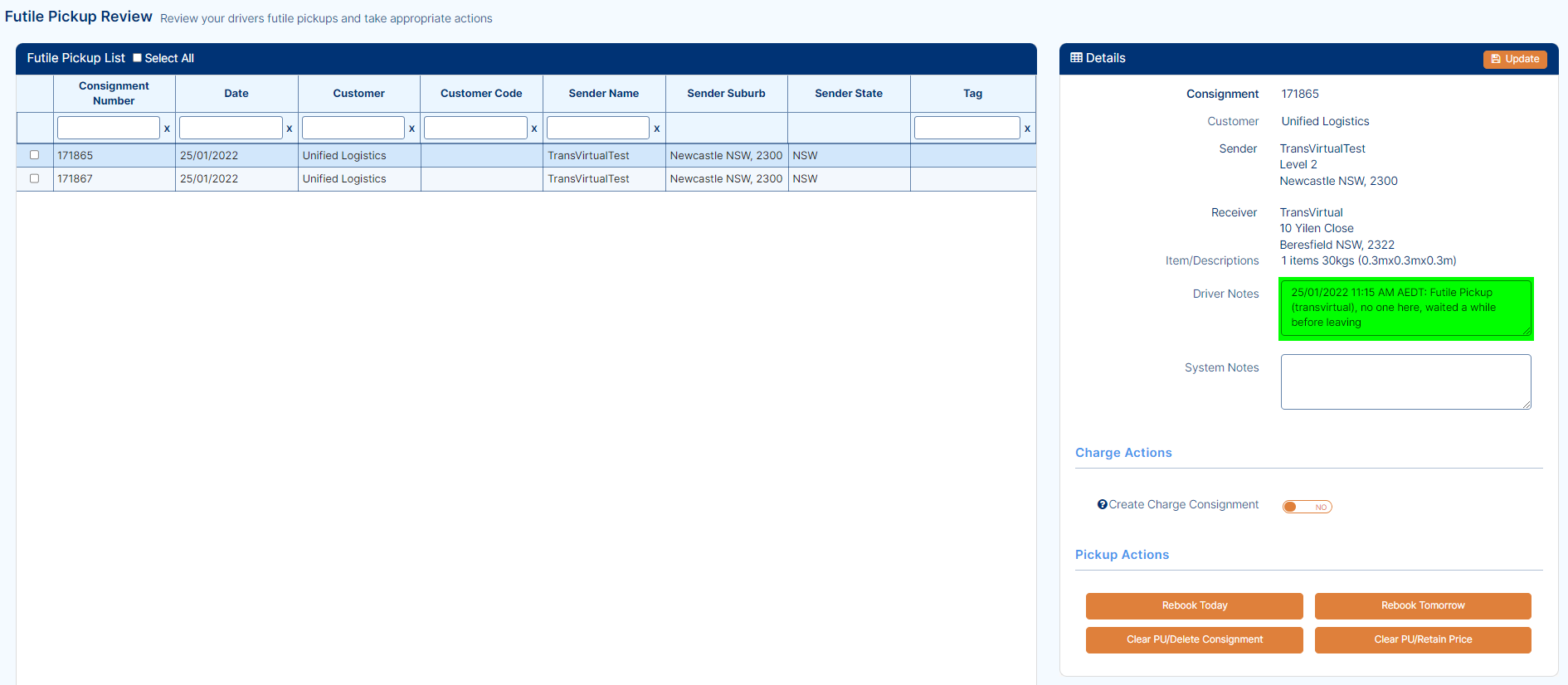
In this example it seems that the driver arrived to do the pickup but no-one was there and so they were unable to complete the pickup.
As a result of this, you have the ability to re-book the pickup if you are going to re-attempt it:
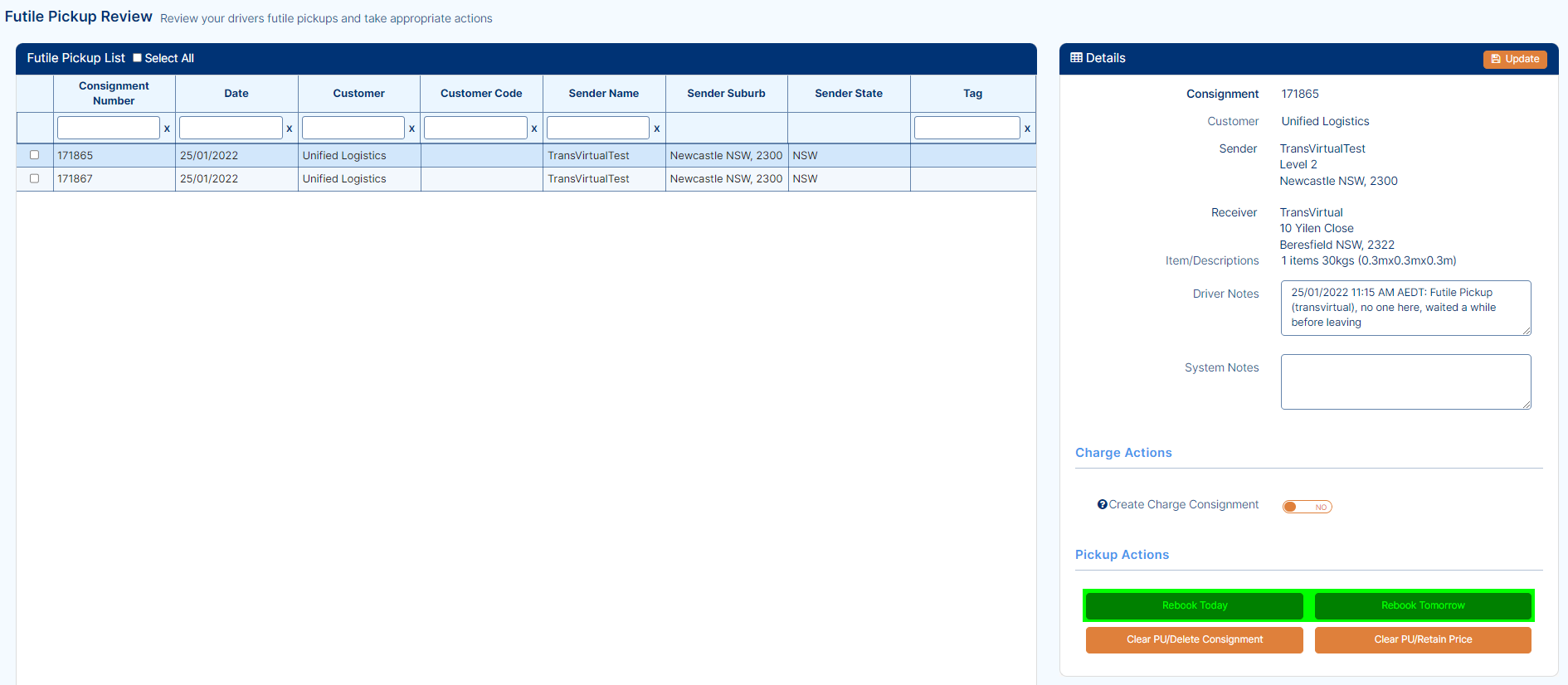
As a result of this, you have the ability to re-book the pickup if you are going to re-attempt it:
Clicking one of these options will allow you to re-book the consignment for either today or tomorrow.
Once you click one of these the consignment will disappear from the list as it is now no longer Futile - you are going to re-attempt it.

When you click Rebook Today or Rebook Tomorrow, the consignment will re-assign itself the the previous driver that marked the job as Futile and will appear on their device.
If you leave the consignment 'un-actioned' (do not review from this page) the consignment will re-assign to the previous driver that marked the job as Futile and will appear on their device - the system assumes you will re-attempt the job unless otherwise stated.

If the consignment needs to be re-assigned you will need to do so manually via the consignment history tab or through the pickup allocation screen.
Underneath these two buttons you have a Clear PU/Delete Consignment button:
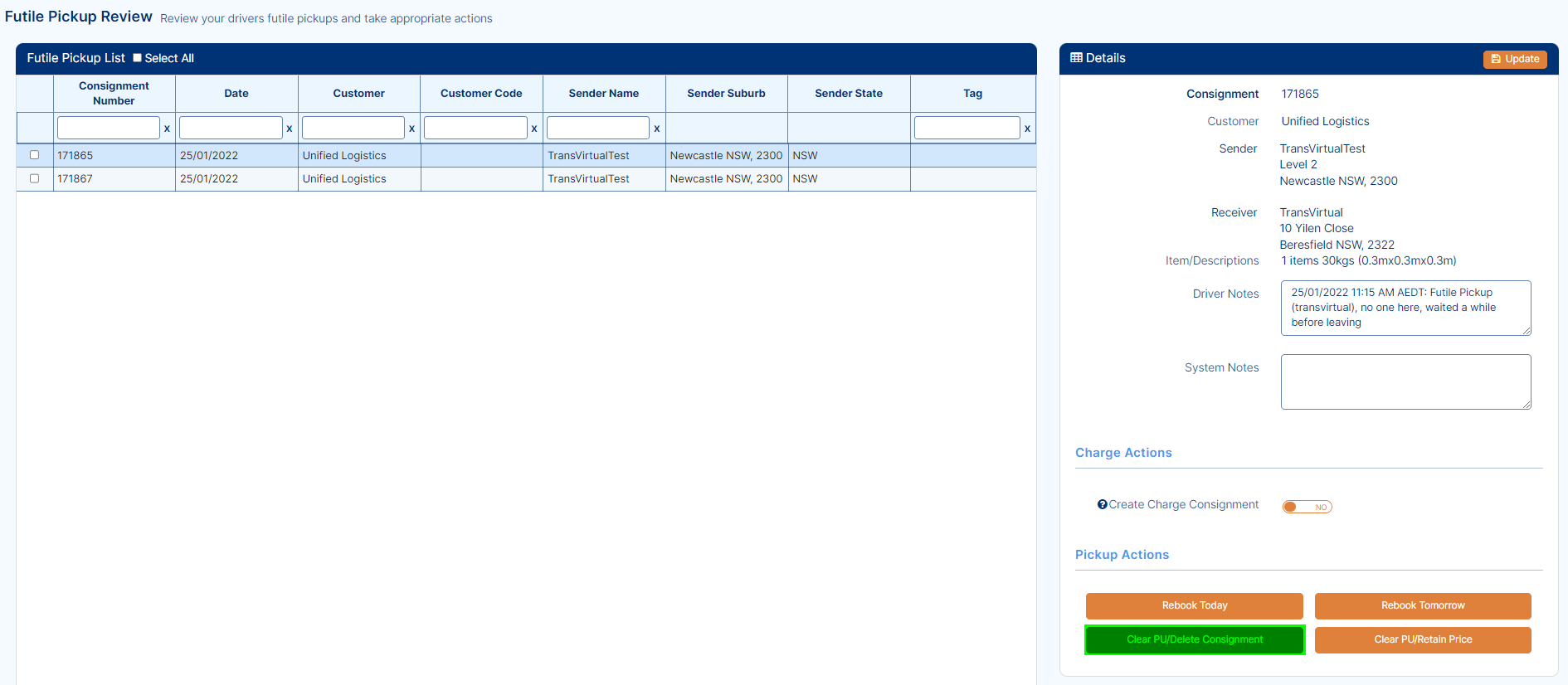
This button will cancel/delete the selected consignment.
Ensure you only use this button if the consignment is no longer required; perhaps it was raised in error hence why the driver was unable to complete the pickup?
Use this with caution.
There is also a Clear PU/Retain Price button bottom-right:
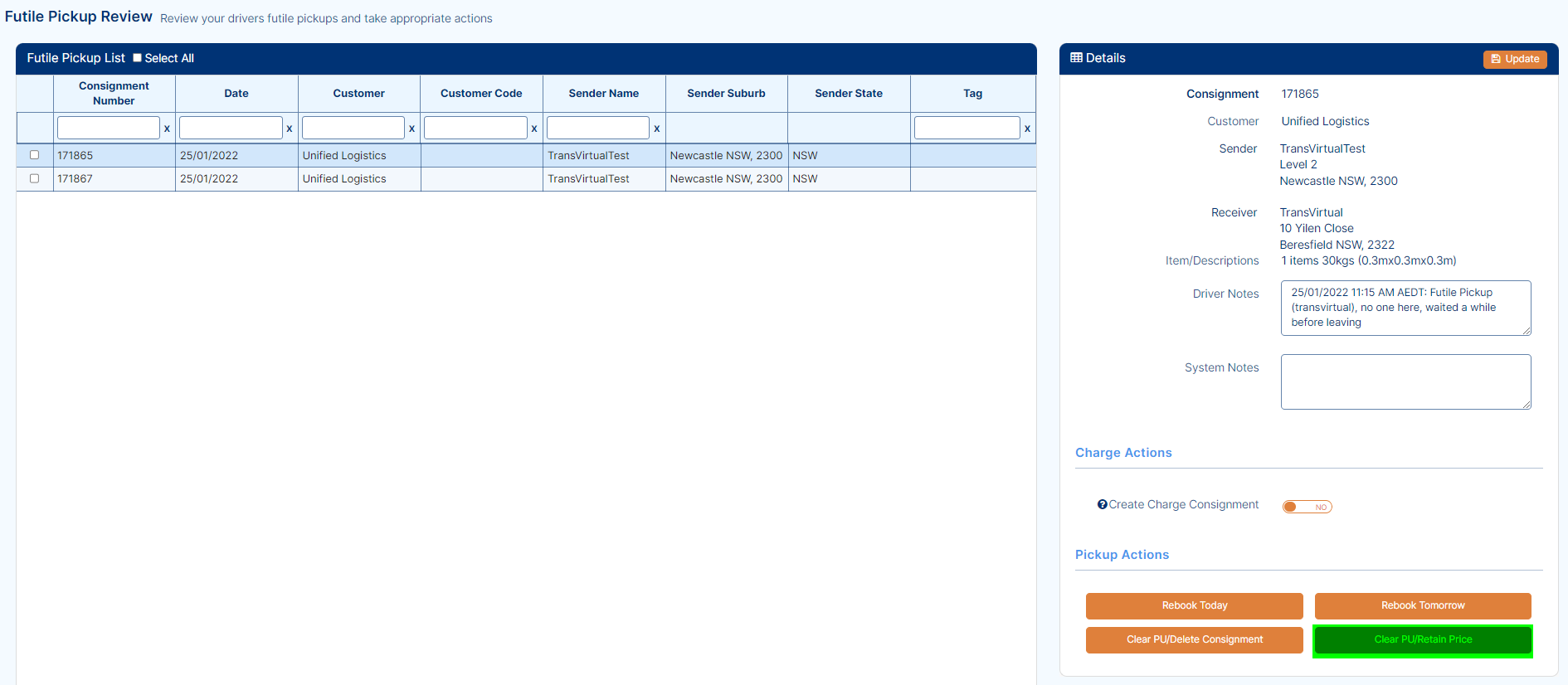
Ensure you only use this button if the consignment is no longer required; perhaps it was raised in error hence why the driver was unable to complete the pickup?
Use this with caution.
There is also a Clear PU/Retain Price button bottom-right:
This button allows you to remove the pickup flag from the consignment and put the consignment to a status of Hold whilst maintaining the price for charging purposes; perhaps you are not going to re-attempt the pickup but need to charge the customer still.
You can then action the consignment accordingly from here.
There is also the option to Create a Charge Consignment:
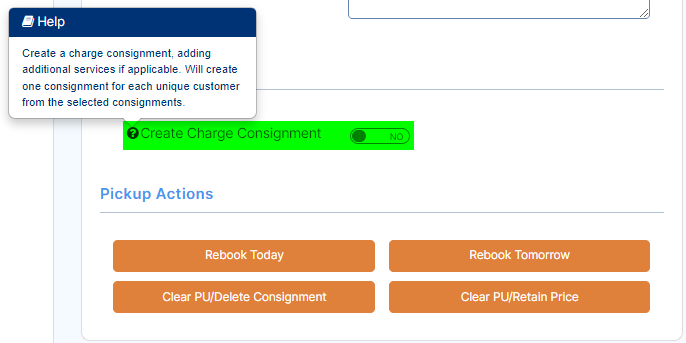
You can then action the consignment accordingly from here.
There is also the option to Create a Charge Consignment:
Clicking this button will create a separate consignment that can be used for charging purposes.
For example, if you need to charge for the futile pickup attempt and are still going to re-attempt the original pickup, you would click this button.
Doing this creates a new consignment assigned to that (selected consignment's customer) customer and assigns the appropriate charge to it; you also still have the original pickup consignment that can be used to charge the original consignment price - this is a good way to ensure you charge for each pickup attempt you make.
For example, if you need to charge for the futile pickup attempt and are still going to re-attempt the original pickup, you would click this button.
Doing this creates a new consignment assigned to that (selected consignment's customer) customer and assigns the appropriate charge to it; you also still have the original pickup consignment that can be used to charge the original consignment price - this is a good way to ensure you charge for each pickup attempt you make.
To use this you will need to toggle the setting to YES and then select one of the 4 buttons underneath it:
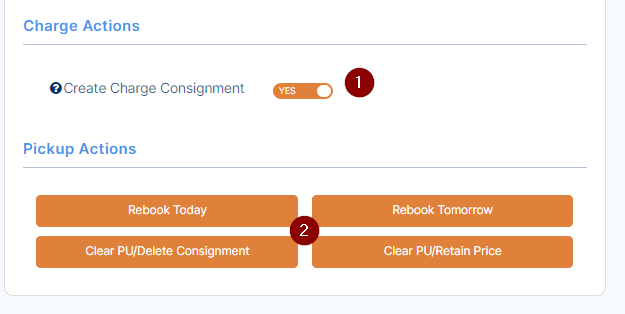
Doing this then removes the original pickup from the grid and you will see a pop-up appear at the top indicating the new charge consignment number:
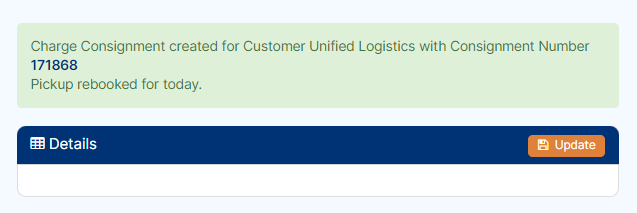
How to perform a Futile Pickup on a mobile device
On the mobile device, go to the Delivery Page and open up the PU consignment:
Then tap the pen icon at the top:
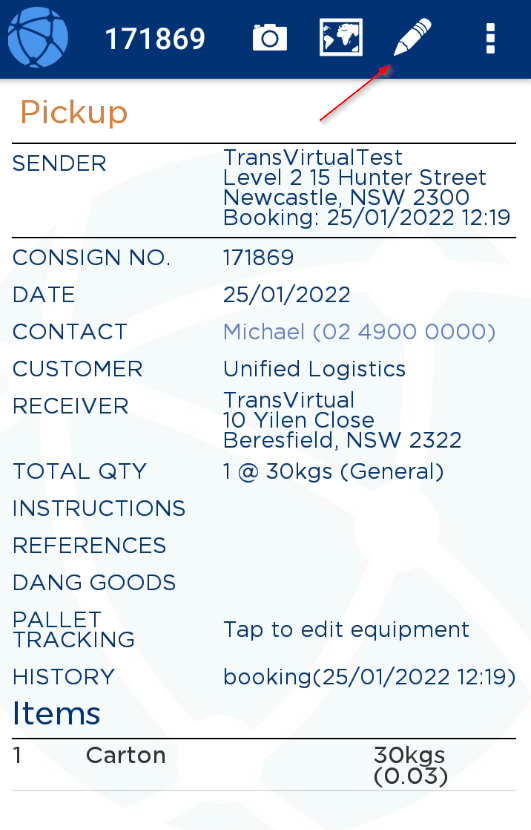
Then confirm yes onsite and then tick the issues icon:
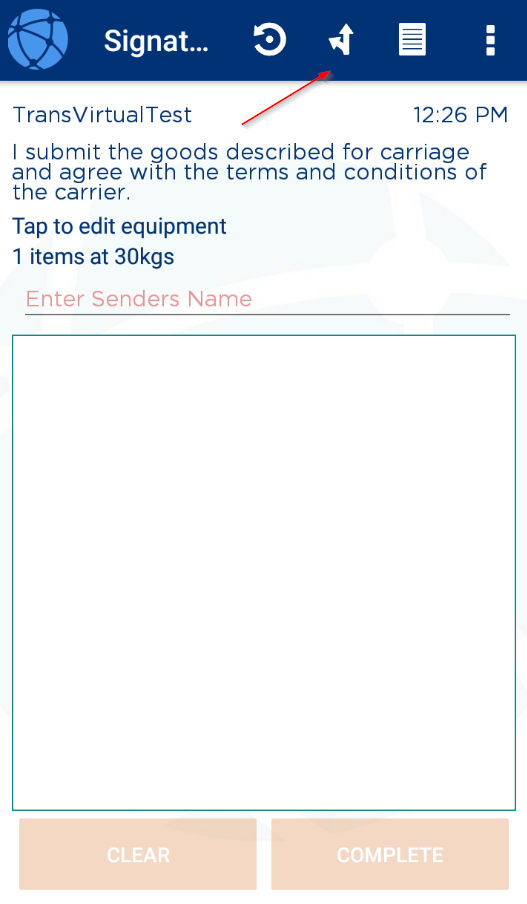
Select an option from the Issue list:
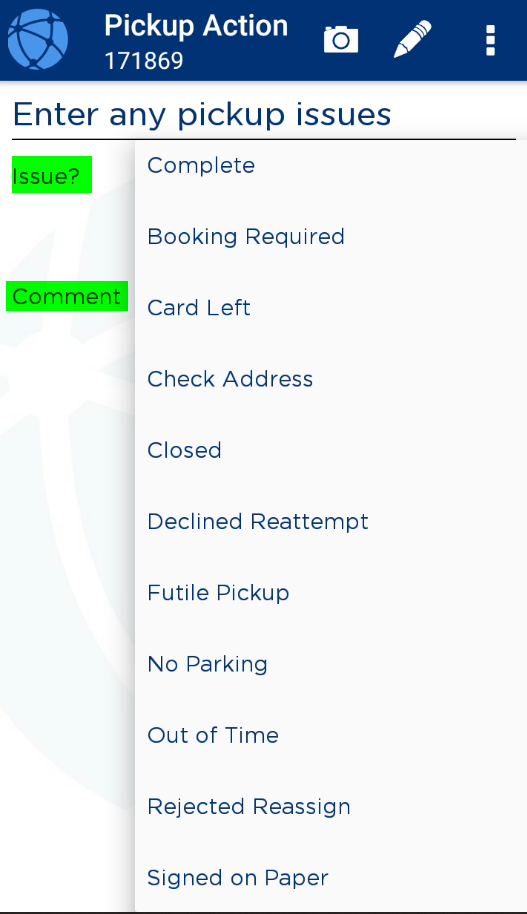
Add a comment and then complete.
This marks the job as Futile and it will now appear in the Futile Pickup Review page.
This marks the job as Futile and it will now appear in the Futile Pickup Review page.

Does your TransVirtual look different to the images in this article? If so, this is likely due to our 2022 style update. Click here for further information on this.
Related Articles
Complete a Pickup QSG
Complete a Pickup [Android] 1. The driver will receive a notification to acknowledge receipt of the job. 2. Pickup job(s) are added to their run (delivery screen) and the driver can update order as required. 3. To review the job details, tap the ...Pickup Allocation
The Pickup Allocation screen allows the pickup controller/staff member to see unassigned pickups and allocate them to a driver or agent. You can also see assigned pickups but the primary function of the pickup allocation screen is to assist with ...Quick Pickup and Delivery Type consignments
In TransVirtual there is the ability to obtain a signature for an item that does not yet exist as part of any consignment in your account. This concept is referred to as performing a "Quick Pickup" or "Quick Delivery". This article will detail how to ...DIFOT Review
In TransVirtual there is the ability to mark consignments as Delivered In Full On Time (DIFOT). The system does this automatically by using the listed Transit Time on a consignment and comparing that to when the consignment has been delivered; if a ...Pickup
Pickup This article will describe how to perform a pickup within the TransVirtual mobile application. 1. When a new pickup is assigned to a driver they will receive a notification as below 2. This will then be in your list of deliveries/pickups, new ...