DIFOT Review
In TransVirtual there is the ability to mark consignments as Delivered In Full On Time (DIFOT).
The system does this automatically by using the listed
Transit Time on a consignment and comparing that to when the consignment has been delivered; if a consignment is expected to be delivered on the 10th of January and it gets delivered on or before that, it will be marked as Delivered In Full On Time.
Any consignments that do not meet the deadline get marked as
NOT Delivered In Full On Time and will have a DIFOT exception-a reason why the delivery did not occur when it was expected. These consignments will then appear in the page found by going to Reports > TOOLS > DIFOT Reviews.
This article will explain how to use the DIFOT Reviews page as well as what this information is used for.

The DIFOT Reviews page is a handy tool that allows you to track consignment delivery times and monitor how your business is performing.
How to
Arriving at this page, you will see a screen similar to the below:
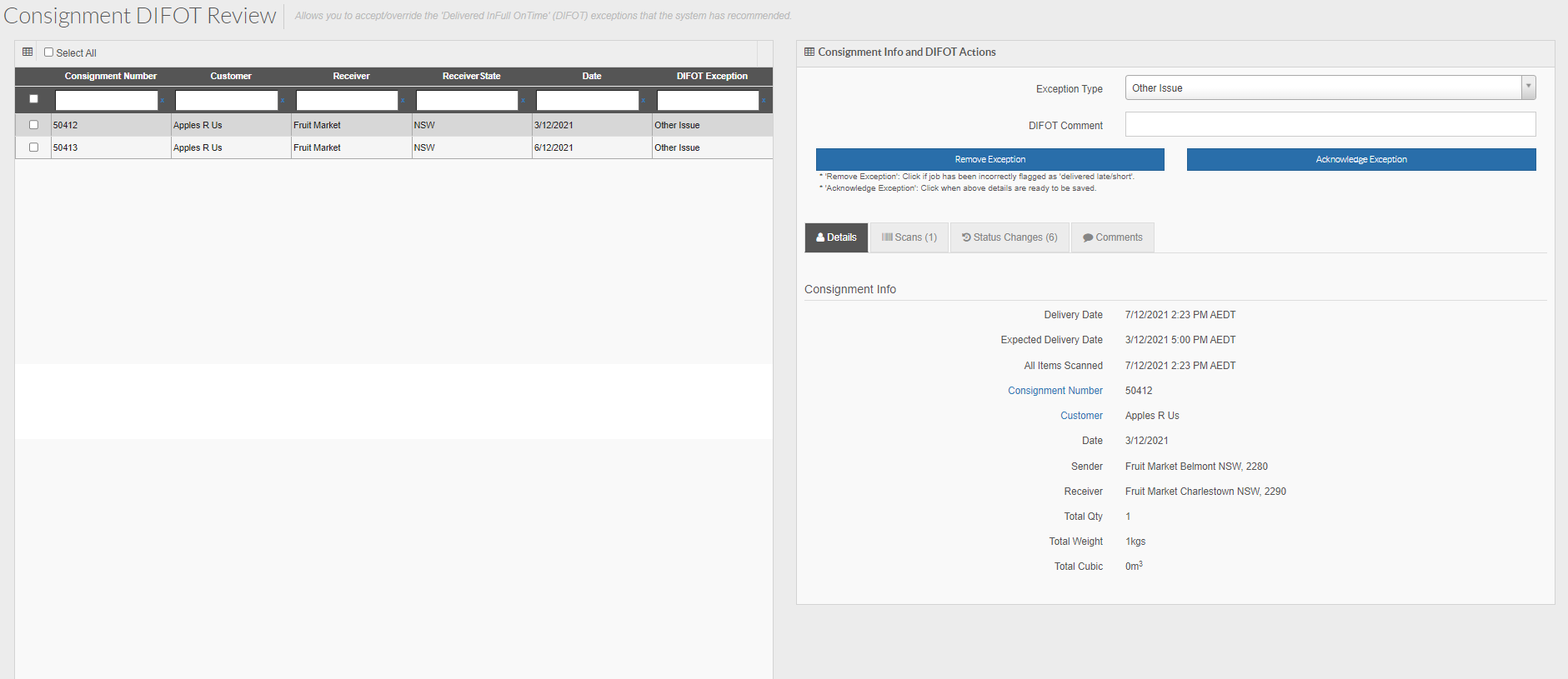
You will see that on the left there is a grid which has a list of consignments.
These are consignments that have NOT been Delivered In Full On Time.
You will see that on the left there is a grid which has a list of consignments.
These are consignments that have NOT been Delivered In Full On Time.
Any consignments listed here will have a reason against them (DIFOT Exception) as to why they were
NOT delivered on time.
By default this reason will be 'Other Issue' unless the system can work out why the consignment was NOT Delivered In Full On Time; short deliveries may appear with a reason other than 'Other Issue' for example, but typically, most consignments that appear here will have 'Other Issue' as the reason why the delivery was NOT completed on time.
By default this reason will be 'Other Issue' unless the system can work out why the consignment was NOT Delivered In Full On Time; short deliveries may appear with a reason other than 'Other Issue' for example, but typically, most consignments that appear here will have 'Other Issue' as the reason why the delivery was NOT completed on time.
From the list on the left, you can click a consignment and view it in further detail on the right-side of the page:
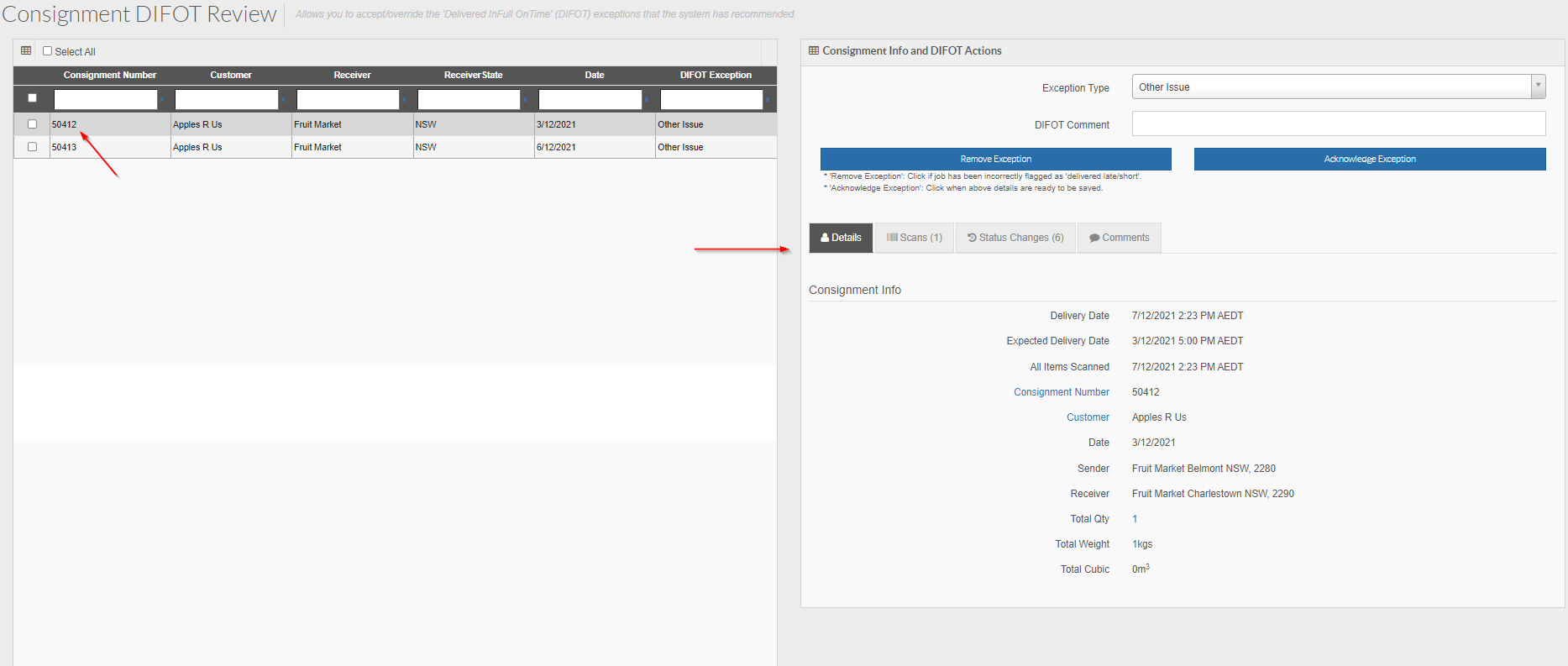
Starting from the top, you will see a drop-down option where you can select an
Exception Type against the selected consignment.
Select the appropriate reason for the exception and also add a DIFOT comment if needed:
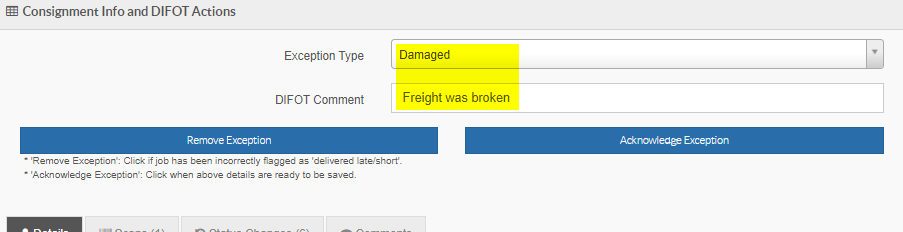
Select the appropriate reason for the exception and also add a DIFOT comment if needed:
Once you are happy with what you have entered in this section, click the
Acknowledge Exception button to save the changes.
After pressing the
Acknowledge Exception button, the consignment will disappear from the list:
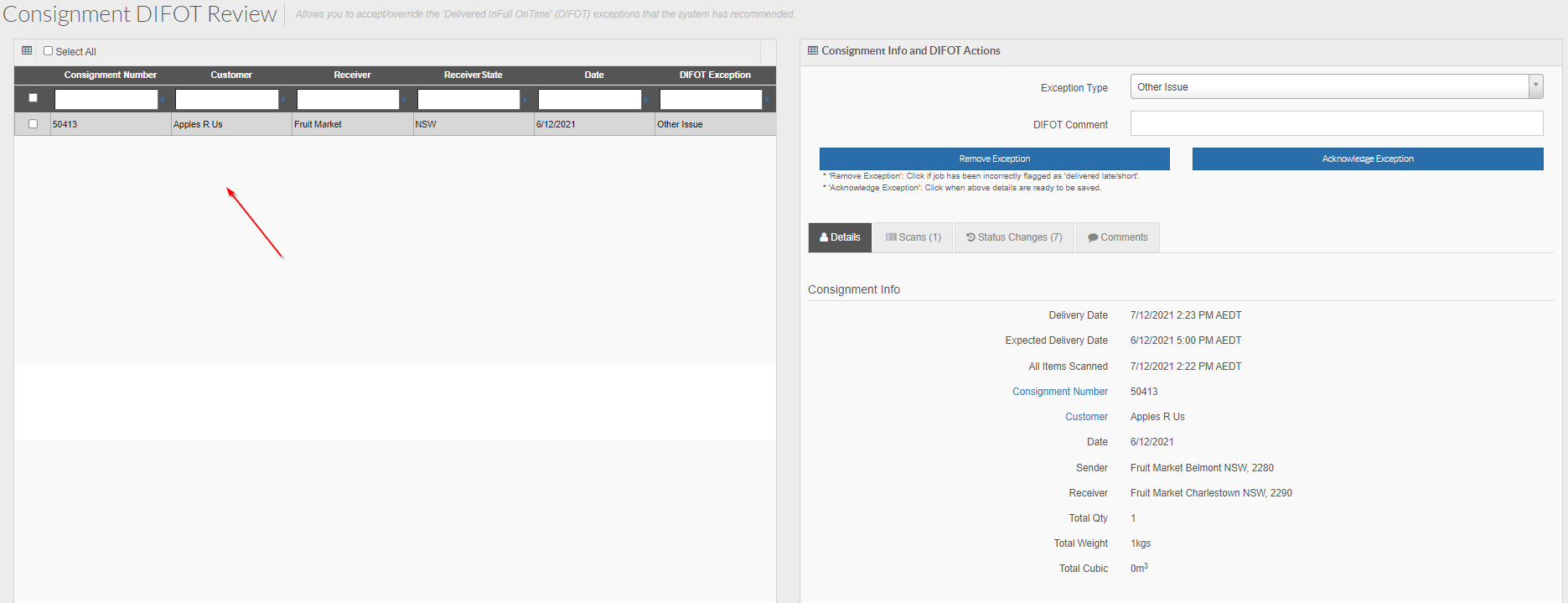
You can now see that there is only one consignment here, where before there were 2.
You can now see that there is only one consignment here, where before there were 2.
Alternatively, if the DIFOT exception is incorrect and should NOT apply, you can click the Remove Exception button to 'clear' the exception.
Clicking this button also removes the consignment from the list as it has now been actioned:
In addition to being able to acknowledge or remove an exception, you will also be able to see more information about the selected consignment at the bottom-right:
These 4 tabs simply list the consignment details, any scans performed on the consignment, the status updates it acquired and any comments made against that consignment. Use this information to help you identify why there is an exception on the selected consignment; you can then determine whether this is correct or not and action accordingly.
Repeat the process of acknowledging or removing the exceptions until all consignments have either been acknowledged as yes, it was delivered late, or no, the exception needs to be removed.
What happens with DIFOT Exceptions, is there a report I can use to view these?
Any consignments that have been marked with a DIFOT exception can be viewed by using a report found under Reports > General Reports > PDF/Excel Reports:

To learn more about how to modify and run these PDF/Excel reports/use this page, please click
here.
Running this report for a certain date range, you will get a report that will look similar to the below:
As you can see, the report gives you a breakdown of what consignments were Delivered In Full On Time and those that were not.
The report you are provided also gives you information on other pages which includes a breakdown of this information by Headports as well as a breakdown of each consignment that had an exception:
This information is very handy for tracking what areas of your business are functioning well and what areas may need improvement or be experiencing issues.
Extra Information
As per the above, TransVirtual will try to help with DIFOT exceptions by automatically marking consignments with an exception based on the events occurring on the consignment.
Below is a list of the events that can occur on a consignment and the resulting exception that will be used by the system.
Exception Type | Exception Cause |
Split Delivery | Consignment delivery marked as MobileShortDelivery or MobileLeftAsInstructedShort |
Wrong EDI Data | Consignments where suburb or address data is changed where connote created via an import |
Wrong EDI Data | Consignments where suburb or address data is changed where connote created manually (web portal) |
Receiver Not Present | Consignment delivery marked as either MobileCardLeft, MobileLocationClosed or MobileUnsafeToLeave |
Incorrect Address | Consignment delivery marked as MobileCheckAddress |
Consignment Refused | Consignment delivery marked as either MobileRejected or MobileDeclineReattempt |
Weather,Accidents,Third Party | Consignment delivery marked as either MobileLocationNoparking, MobileUnableToAccessTrafficQueue or MobileBookingRequired |
Other Issue | Consignment delivery marked as MobileOutOfTime |
Other Issue | Anything not covered by the above - this is the default value used when a reason cannot be obtained automatically |
Related Articles
Futile Pickup Review
If required, there is the ability to review any pickup type consignments that have been marked as Futile. To do this, you will need to enable the below setting, which is located under Settings > General > Global Setup > Consignment Related Rules: ...Credit Card Merchant Integrations
Merchant Integrations The following list of merchants are currently supported: SecurePay (Australia Post) - https://www.securepay.com.au/ National Australia Bank Westpac Bank We regularly review the level of demand for additional merchant ...Enable/Disable Modules - Account Level
Enable/Disable Add-On Modules via the Web Portal Go to the Rates and Modules page (Settings > TransVirtual Account > Rates and Modules) Select the module you'd like to enable/disable and click the slider to activate (or deactivate). The module is now ...Mobile Forms (CoR) Module Overview - Web
Introduction The Forms (CoR) Module is an addon that allows your staff to complete a variety of customisable forms via the TransVirtual mobile app. The forms are managed and edited through the web portal, completed in the mobile app and then stored ...Charging the same consignment in multiple accounts
Charging Linked TransVirtual Accounts We're sometimes asked the question Why do you charge for the same consignment note when it exists in multiple TransVirtual accounts? Isn't that double dipping? The very short answer is no its not double dipping, ...