Consignment History Tab
This article will detail how to read and understand the history tab of a consignment.
This tab can be found by opening a consignment from the consignment search page or by searching for a consignment using the search bar at the top of the page in TransVirtual.
This tab can be found by opening a consignment from the consignment search page or by searching for a consignment using the search bar at the top of the page in TransVirtual.
How to
Arriving at the history tab, you will see a screen similar to the below:
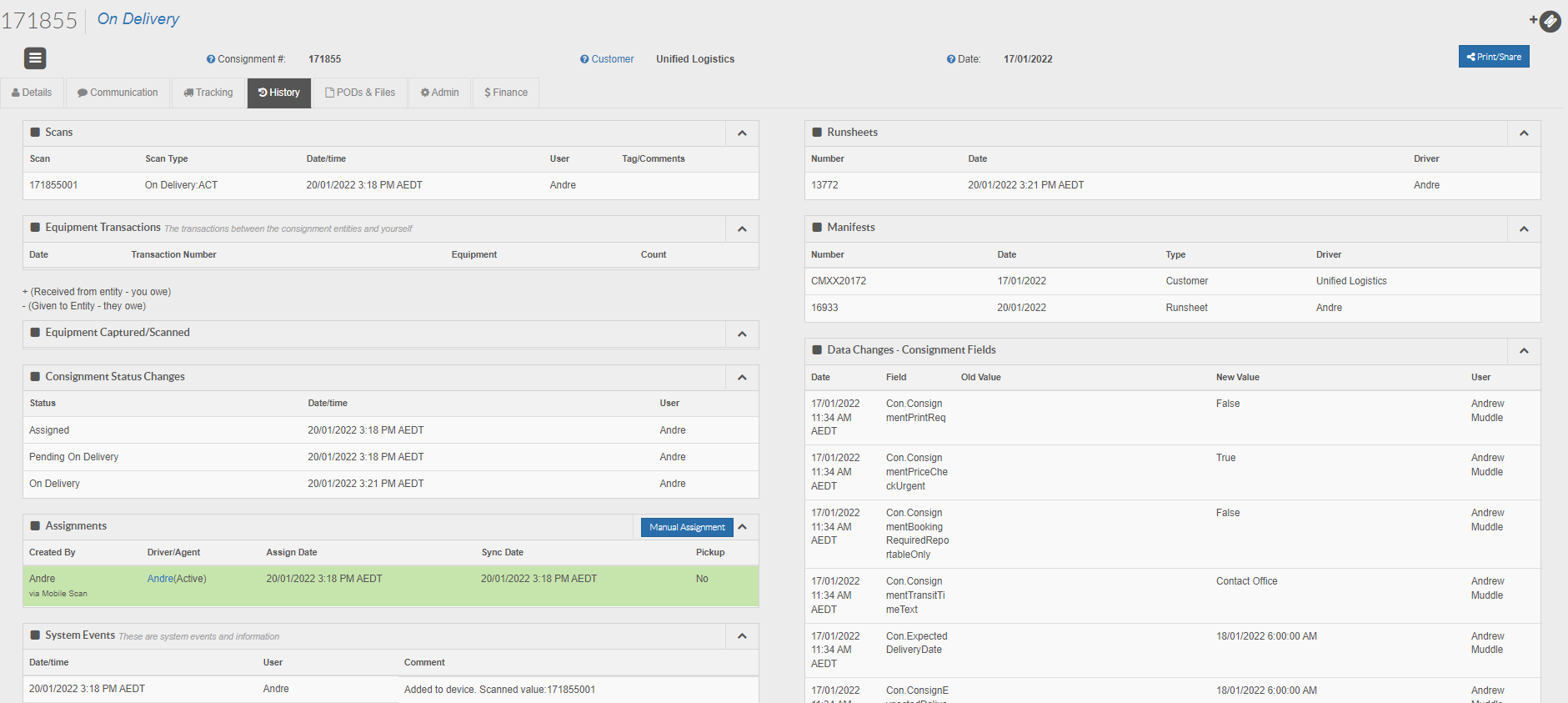
As you can see in the above there are different sections, each containing unique information.
Scans
At the top-left of this page you can see a section called Scans.
This section contains all scans that have been linked to this consignment:
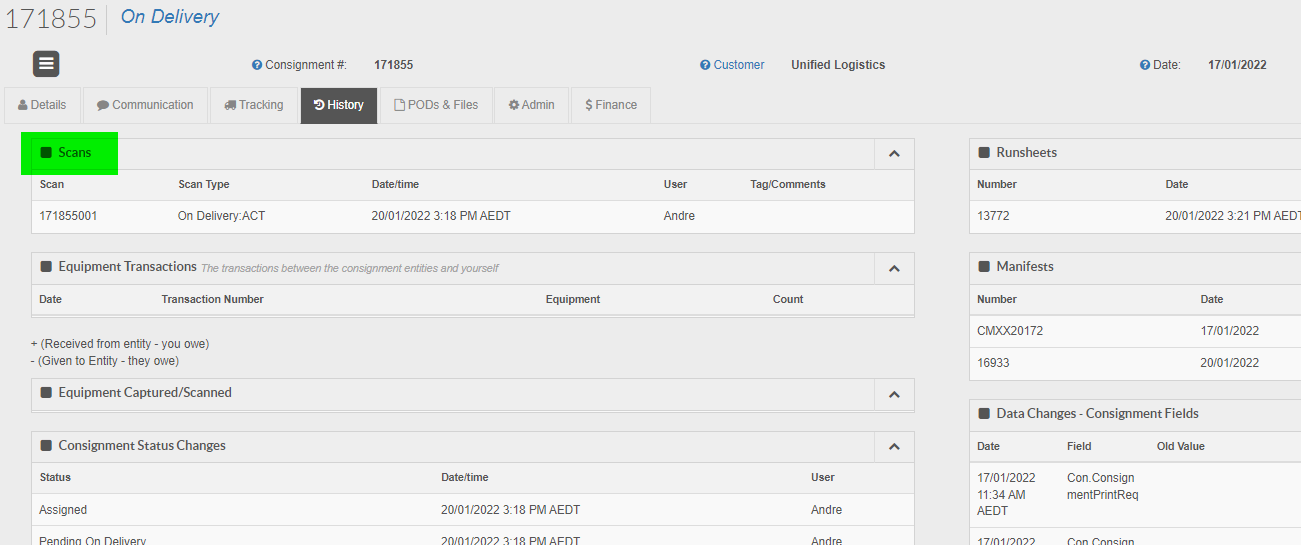
This section contains all scans that have been linked to this consignment:
You can see in the above that there is one line here.
The Scan column indicates what scan value was scanned. Typically, if scanning at an item level, you would see a scan value of connote number followed by 001, which indicates that item 1 of this consignment acquired this scan.
The Scan Type indicates what scan was performed.
The Scan Type indicates what scan was performed.
The Date/Time field shows you when the scan was performed.
The User column illustrates the user who did the scan.
The Tag/Comment column will display any scan tags or comments applied to the scan.
In the above image there was an On Delivery scan (load scan) performed at 3:18pm on the 20th of January by Andre. You can see that he loaded and scanned only 1 item for this consignment - likely because the consignment was for only 1 item.
The Tag/Comment column will display any scan tags or comments applied to the scan.
In the above image there was an On Delivery scan (load scan) performed at 3:18pm on the 20th of January by Andre. You can see that he loaded and scanned only 1 item for this consignment - likely because the consignment was for only 1 item.
Equipment Transactions
This field will display equipment transactions that have occurred on this consignment
The Date column shows you when an equipment transaction occurred.
The Transaction Number column displays the unique transaction number listed against that row.
The Equipment column shows what equipment type was used in each transaction.
The Count column displays whether the transaction was one where equipment was given or received (the text below this section explains this further).
The Equipment column shows what equipment type was used in each transaction.
The Count column displays whether the transaction was one where equipment was given or received (the text below this section explains this further).
In the above you can see that there were two transactions; one where the user gave a Pallet to the receiver location and one where they received a Pallet from the receiver location.
For further information on equipment transactions, please click here.
For further information on equipment transactions, please click here.
Consignment Status Changes
This section is used to display the statuses that this consignment has acquired at various dates and times:
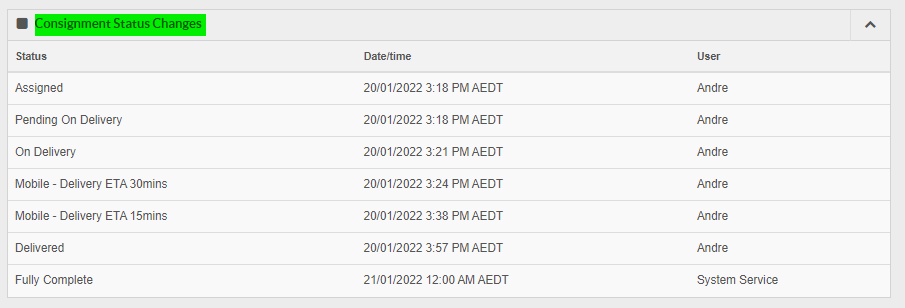
The statuses are listed in chronological order from top to bottom. In the above you can see that this consignment was not created as a pickup as there is no 'Pickup Received' status listed. The first status this consignment acquired after creation was 'Assigned'.
The Status column shows the status acquired.
The Date/Time column displays the date and time the status was acquired.
The User column displays the user that caused that status to occur for this consignment. In the above you can see that Andre triggered nearly all of these statuses as likely that user was delivering the consignment and the status was changing as that was happening.
The statuses are listed in chronological order from top to bottom. In the above you can see that this consignment was not created as a pickup as there is no 'Pickup Received' status listed. The first status this consignment acquired after creation was 'Assigned'.
The Status column shows the status acquired.
The Date/Time column displays the date and time the status was acquired.
The User column displays the user that caused that status to occur for this consignment. In the above you can see that Andre triggered nearly all of these statuses as likely that user was delivering the consignment and the status was changing as that was happening.
Assignments
This section is used to display the assignments that have occurred for this consignment; assignments being the employee or agent that the consignment was given to so they could pickup or deliver:
The assignments are listed in chronological order from top to bottom.
In the above you can see that this consignment was assigned to Andre on the 20/01/2022.
The Created By column shows how the assignment was generated - in the above example the user Andre Mobile scanned the consignment (load scan onto device).
The Driver/Agent shows who the consignment has been assigned to.
In the above you can see that this consignment was assigned to Andre on the 20/01/2022.
The Created By column shows how the assignment was generated - in the above example the user Andre Mobile scanned the consignment (load scan onto device).
The Driver/Agent shows who the consignment has been assigned to.
The Assign Date shows when the assignment occurred.
The Sync Date is only applicable to employee type assignments where a device is involved - the sync date shows when the consignment synced across to that user's device.
The Pickup column shows whether the assignment was done whilst the consignment was in a pickup state or not. No indicates no pickup required and the driver or agent has been assigned the delivery leg.
System Events
This section is used to display key events relevant to the consignment. Examples of what you might see here are text indicating when the consignment was scanned and what scan value was added to the device; when a consignment price was added to an invoice and the number of that invoice; and notifications of any failed status updates (this usually occurs when a consignment has been scanned by a scan that would normally change the status, but the status is already in that state or in a state beyond that, meaning the status doesn't change as it does not make sense to do so, etc):
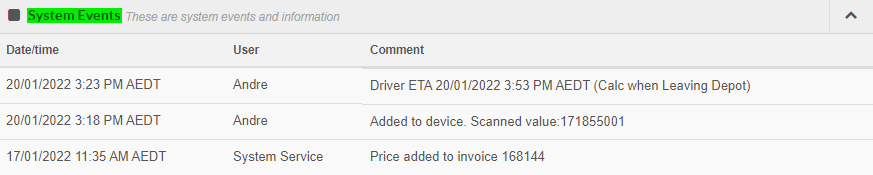
The events are displayed in chronological order with the oldest at the bottom and newest or most recent at the top.
In the above you can see that the first System event to occur against this consignment was that of it adding to an invoice (likely the customer price was added to an invoice on creation). You can then see that the next event was that user Andre scanned scan value 171855001 onto his device (this ties in with the assignment section as you can see that the consignment assigned to the same user - indicating that he load scanned onto his device). The most recent event listed here is that an ETA was calculated - this occurs when the driver leaves depot (the device and system have the capability to work out an ETA from start to consignment end/receiver.
The Date/time column shows the time and date the event occurred.
In the above you can see that the first System event to occur against this consignment was that of it adding to an invoice (likely the customer price was added to an invoice on creation). You can then see that the next event was that user Andre scanned scan value 171855001 onto his device (this ties in with the assignment section as you can see that the consignment assigned to the same user - indicating that he load scanned onto his device). The most recent event listed here is that an ETA was calculated - this occurs when the driver leaves depot (the device and system have the capability to work out an ETA from start to consignment end/receiver.
The Date/time column shows the time and date the event occurred.
The User column shows whether the event was triggered by a user or by the system (System Service).
The Comment column shows what the event was.
Runsheets
This section is used to display the Runsheets that this consignment may have been added to.
A Runsheet is simply a list of consignments that a device user/driver has added to the delivery page of their device (typically a driver would load scan the freight and then when happy all freight is loaded they would click leave depot which pushes the consignments to the delivery page of their device and generates a Runsheet):

A Runsheet is simply a list of consignments that a device user/driver has added to the delivery page of their device (typically a driver would load scan the freight and then when happy all freight is loaded they would click leave depot which pushes the consignments to the delivery page of their device and generates a Runsheet):
In the above you can see that this consignment was added to one Runsheet only (which may often be the case) on the 20/01/2022.
The Number column displays the Runsheet number. Double-click to open and view the Runsheet.
The Date column shows when the Runsheet was generated/created.
The Driver column shows the device user/driver that created the Runsheet and thus is planning on actioning this consignment.
Manifests
This section is used to display the Manifests that this consignment is a part of.
Manifests are simply lists of consignments and come in different varieties - click here for further information on manifests:

Manifests are simply lists of consignments and come in different varieties - click here for further information on manifests:
In the above you can see that this consignment has been added to 2 different manifests; a Customer manifest and a Runsheet manifest (or Runsheet).
The Number column shows the manifest number. You can double-click this number to open and view the manifest.
The Number column shows the manifest number. You can double-click this number to open and view the manifest.
The Date column shows the manifest date.
The Type column shows the type of manifest that the line is for.
The Driver column shows the user or customer/agent assigned to the manifest.
The Type column shows the type of manifest that the line is for.
The Driver column shows the user or customer/agent assigned to the manifest.
Data Changes - Consignment Fields
This section is used to display all changes made to a consignment and lists these changes made in chronological order with oldest at the top and newest or most recent at the bottom:
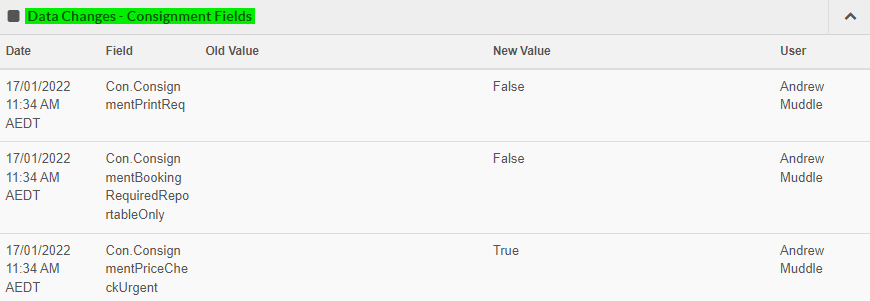
The Date column shows the date and time the data changed occurred.
The Field column is the field that is being changed/updated.
The Old Value column shows the previous field value. A blank Old Value indicates that no previous value existed (usually appears for field changes done when consignment has been created).
The New Value column shows the new value that the field is being updated to.
The User column shows whether the change was made by a user or the system (System Service).
The Old Value column shows the previous field value. A blank Old Value indicates that no previous value existed (usually appears for field changes done when consignment has been created).
The New Value column shows the new value that the field is being updated to.
The User column shows whether the change was made by a user or the system (System Service).

These are changes made at a consignment level.
Data Changes - Other Fields
This section is very similar to Data Changes - Consignment Fields; this section just shows extra information about other changes that may have occurred against this consignment.

These are changes made at an item level.
Related Articles
Standard Consignment Process
This article will detail the standard process used from the point of consignment creation, up until consignment completion. If you are new to TransVirtual this article may help provide you with a better understanding of the best way to run your ...Consignment Details
Introduction Before a pickup or delivery can be performed, the TransVirtual system requires a consignment to describe and allocate resources to perform and track the work. It is important to understand that by default creating consignments and ...Consignment Creation
Creating Consignments The below will describe how to create consignments In the TransVirtual Web Portal, Select the following: Home > Consignment Actions > Create Consignments This will open a window that allows you to enter details of your new ...Consignment EDI Export
Consignment EDI Export In TransVirtual there is the ability to setup Consignment EDI (Electronic Data Interchange) Exports which are essentially a method of exporting data out from TransVirtual to another location; via email, FTP etc. This article ...Consignment EDI Import
Consignment EDI Import In TransVirtual there is the ability to create EDI (Electronic Data Interchange) Import rules that allow you to create consignments without the need to use the consignment creation page in the TransVirtual Web Portal. This is ...