Invoice Group Rules
Invoice Group - Customer and Agent Rule Setup
Invoice Group rules in TransVirtual are used when you need to create multiple invoices for the same customer/agent within the same invoice period.
The two pages that can be used to carry out this setup are located under Finance > Other Setup > Invoice Groups (Customer) OR Finance > Other Setup > Invoice Groups (Agents). These two pages are essentially the same; one is for customers and the other for agent invoices. See the below for how to setup rules within these pages:

Users of the 2022 navigation update should proceed to Finance > Configuration and Setup > Invoice Groups > Either Customer or Supplier Tab.

These pages require the Finance Module
How to
Arriving at these pages you see a screen similar to the below:
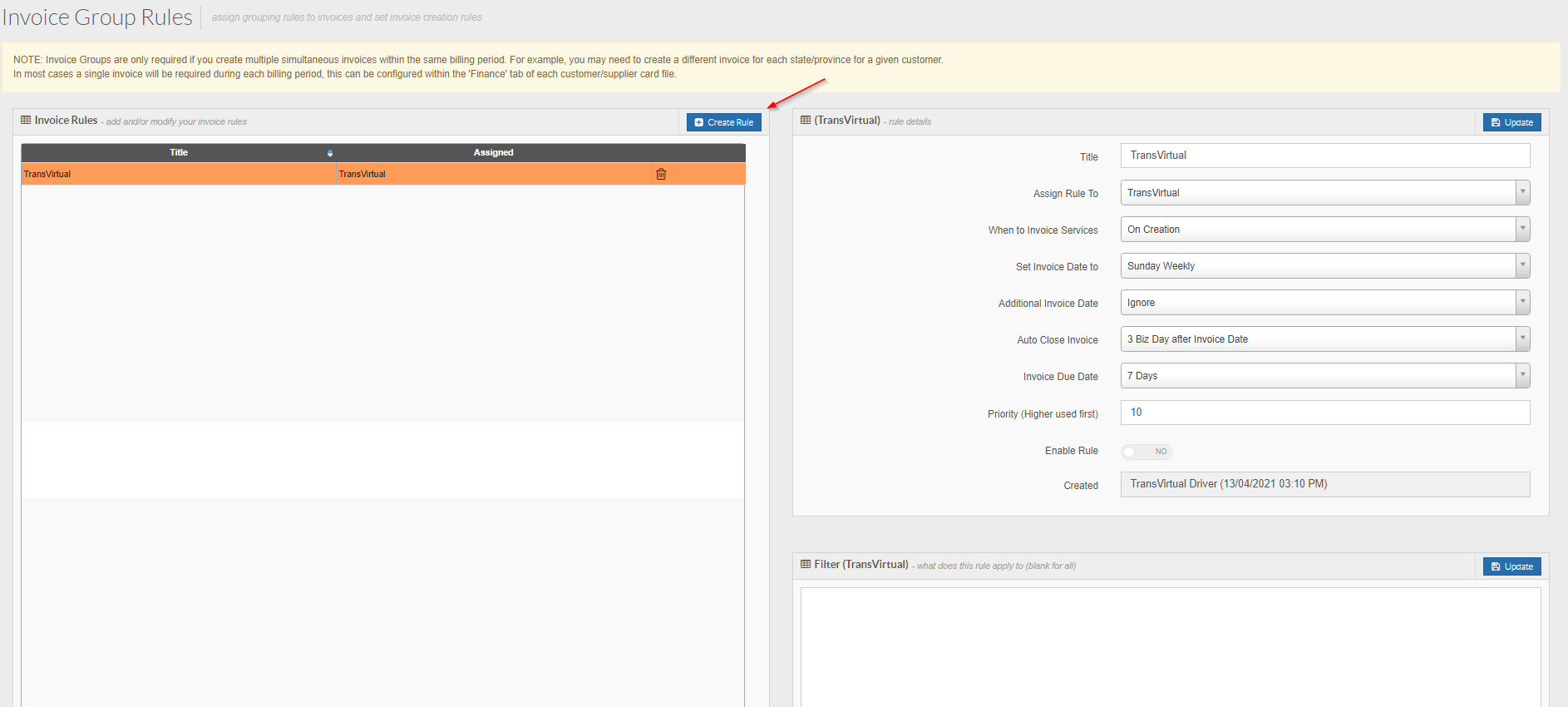
To create an Invoice Group Rule click the Create Rule button highlighted in the above image.
Select who this rule will apply to; what customer or agent your rule is for.
Once created, the rule will appear in orange. Click on the rule and the settings for it will appear on the right-hand side of the page:
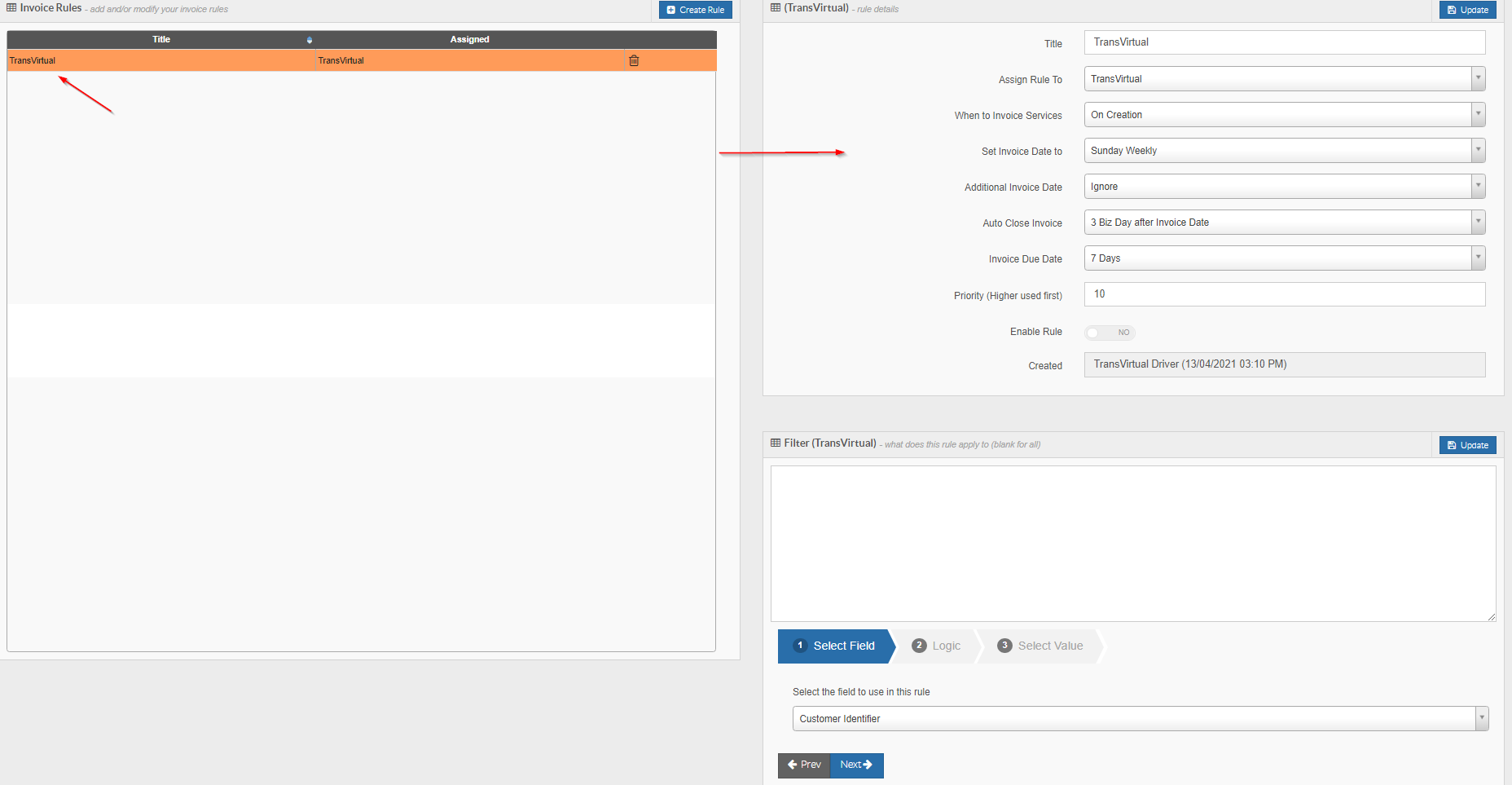
Title - This is simply the name of your invoice group rule. This can be changed if needed.
Assign Rule To - This field is who the rule will apply to. If you are in the Customer Invoice Groups rules page this will be the customer you want this rule to apply to.
If you are in the agent version of this page (Invoice Groups (Agents)) this field will relate to what agent you want your rule to apply to.
To create an Invoice Group Rule click the Create Rule button highlighted in the above image.
Select who this rule will apply to; what customer or agent your rule is for.
Once created, the rule will appear in orange. Click on the rule and the settings for it will appear on the right-hand side of the page:
Title - This is simply the name of your invoice group rule. This can be changed if needed.
Assign Rule To - This field is who the rule will apply to. If you are in the Customer Invoice Groups rules page this will be the customer you want this rule to apply to.
If you are in the agent version of this page (Invoice Groups (Agents)) this field will relate to what agent you want your rule to apply to.
When to Invoice Services - This will be the setting that determines when a consignment using this rule will be added to an invoice. Selecting On Creation will add a consignment to an invoice using this group rule as soon as the consignment gets created.
Set Invoice Date To - This field is used to determine when the invoice will be issued; Sunday weekly, End of Month etc.
Additional Invoice Date - This field is used to set an additional invoice date. Useful, for example, in situations such as when you invoice weekly but also want to be able to capture the last few days of revenue all in one period. You might set this field to end of month and have the set invoice date field set to Sunday weekly.
Auto Close Invoice - This field can be used to automatically close an invoice on a given day. You may want an invoice to auto-close 3 business days after invoice, if so, this setting is a way to achieve this. You can still manually close the invoice before the auto-close if needed.
Invoice Due Date - This field is used to specify when an invoice is due for payment; how many days you have to pay it etc
Priority - This field is used to determine the order in which the system will look at these rules; a higher number will be used first. This field is very useful for when a consignment has more than one applicable invoice group rule; in this scenario you would assign a higher number to the rule that you want to capture the consignment so that it gets invoiced as you are expecting.
Best not to have any invoice group rules that 'cross-over' if possible, but if you do, this field can help ensure that the correct invoice group rule applies in the right circumstances and to the right consignments.
Best not to have any invoice group rules that 'cross-over' if possible, but if you do, this field can help ensure that the correct invoice group rule applies in the right circumstances and to the right consignments.
Enable Rule - Used to turn on/off this rule.
Once you have configured the settings the next thing you need to do is add logic to the data filter at the bottom of the page:
The data filter is the driving element behind deciding when each invoice group rule will be used and what it will be used for.
To add logic to the data filter you need to Click and select a field from the drop-down list in Step 1 select field.
Select the field then click the Next button.
Select a Logic value from step 2 Logic and then click Next.
Select or enter a value in step 3 Select Value.
Click on Add Rule to add the logic to the data filter.
To add logic to the data filter you need to Click and select a field from the drop-down list in Step 1 select field.
Select the field then click the Next button.
Select a Logic value from step 2 Logic and then click Next.
Select or enter a value in step 3 Select Value.
Click on Add Rule to add the logic to the data filter.
Example setup for a Customer Invoice Group Rule:
In the above the rule has been setup to apply to customer Bluetronics.
Consignments that this rule applies to will be added to an invoice on creation.
The invoice will be issued Sunday Weekly and the Due Date has been set as 21 days from date the invoice was issued.
The data filter states that the rule will apply to consignments where Bluetronics is the customer AND the receiving state is ACT.
The above is just one example of what you could do. You could setup a rule similar to the above and then have other rules for the other states that this customer creates consignments for (one for each state for example).
Consignments that this rule applies to will be added to an invoice on creation.
The invoice will be issued Sunday Weekly and the Due Date has been set as 21 days from date the invoice was issued.
The data filter states that the rule will apply to consignments where Bluetronics is the customer AND the receiving state is ACT.
The above is just one example of what you could do. You could setup a rule similar to the above and then have other rules for the other states that this customer creates consignments for (one for each state for example).
Related Articles
Invoice EDI Export
Invoice Export Setup In TransVirtual you can setup an EDI (Electronic Data Interchange) that automatically sends PDF, Excel, CSV (etc.) Invoice files to a Customer or Agent, based on specific situations. So, when an Invoice is Approved and Locked you ...Finance/Invoice Setup Process
TransVirtual has an optional add-on Finance module that allows you to add pricing to consignments and invoice out consignments to customers; as well as send these invoices across to your accounting software (Myob or Xero) so that you can keep track ...Invoice Mass Actions
Invoice Mass Actions In this article we will be providing a general overview of the Invoice Mass Actions tool. You can locate this by going to Finance > Invoices > Customer or Agent (RTCI) Invoice Mass Actions. Both of these pages operate in the same ...Invoices
This article will describe the features within Invoices. On the left are the invoices. Paid invoices are highlighted in green Invoiced accounts where money is due (Up to the due date) are highlighted orange Overdue accounts are highlighted in red. On ...Barcode Format Rules
Barcode Format Rules In TransVirtual you have the ability to add in 'Barcode Format Rules' which are essentially rules that explain what a Barcode is made of, and thus how the system should read it when scanned. If you are having trouble scanning ...