Finance Tools
Finance Tools
In TransVirtual there are a series of pages that help you monitor your Finances. These pages allow you to monitor consignments that have not been invoiced, approve or reject additional services and test out new customer/agent rate card setups using a price calculator tool.
These pages can be found under the Finance menu at the top of the page:

Users of the 2022 navigation update should proceed to Finance > Administration

Note: To access these pages you will need to have the Finance module enabled.
Consignment Price Reviews
This page will display any consignments that have an incomplete price/pricing issue:
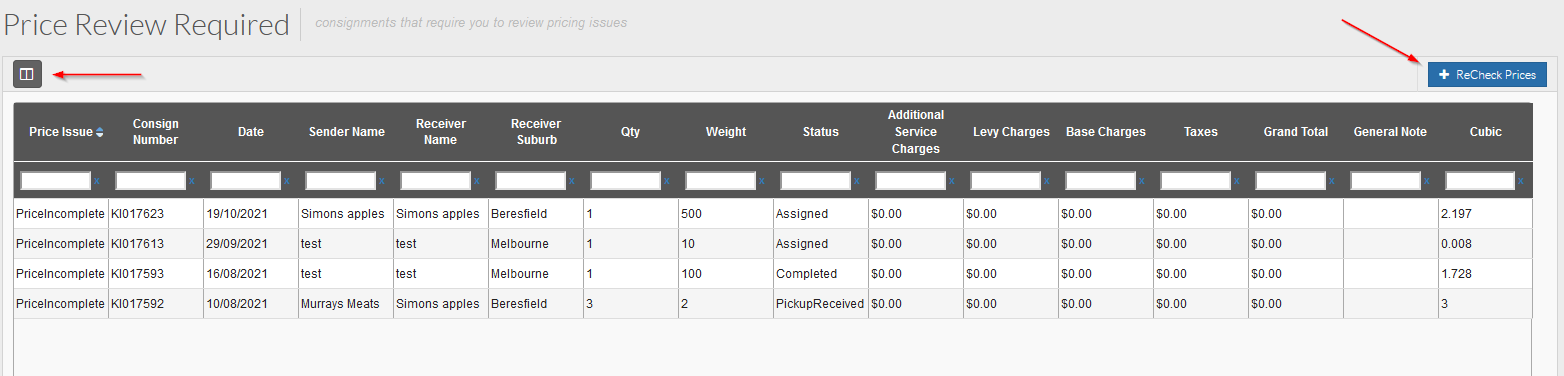
This page works much the same as the consignment search page in that you can add in or remove columns using the column selector located top-left.
You can also filter/refine the results by entering text into the blank fields in each column.
If needed, you can export the results in the grid to an excel/csv file using the export button bottom-left.
The blue ReCheck Prices button allows you perform a price check on the results and any consignments that no longer have pricing issues will be removed from this page.
This page works much the same as the consignment search page in that you can add in or remove columns using the column selector located top-left.
You can also filter/refine the results by entering text into the blank fields in each column.
If needed, you can export the results in the grid to an excel/csv file using the export button bottom-left.
The blue ReCheck Prices button allows you perform a price check on the results and any consignments that no longer have pricing issues will be removed from this page.
Consignment Prices Not Invoiced (Consignment Complete) + Consignment Prices Not Invoiced (Any Status)
These two pages are very similar and both show consignments that have not yet been invoiced; the only different being that the Consignment Complete page shows consignments in a completed state - the other page shows any consignments with any status that are not on an invoice:
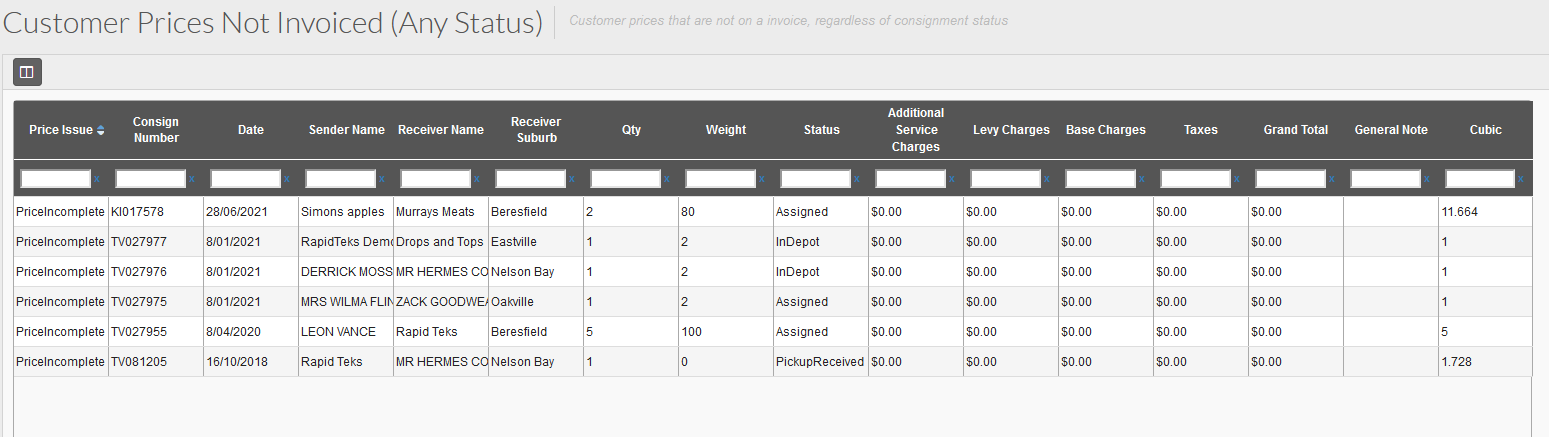
These pages work much the same as the consignment search page in that you can add in or remove columns using the column selector located top-left.
If needed, you can export the results in the grid to an excel/csv file using the export button bottom-left.
These pages work much the same as the consignment search page in that you can add in or remove columns using the column selector located top-left.
If needed, you can export the results in the grid to an excel/csv file using the export button bottom-left.
Additional Service Approvals
Once an Additional Service has been added to a consignment it may need to be approved before customer invoices can be finalized.
The best way to approve Additional Services is using the Additional Service Approvals page; Finance > Tools (or Administration 2022 update) > Additional Service Approvals.
This gives you a list of all Additional Services pending approval.
See the below on how to do so:
See the below on how to do so:
To approve an Additional Service from the Approvals page, navigate to the below page (Finance > Tools > Additional Service Approvals) and you will see a screen similar to the below:

From here you can view Un-Approved Additional Services using the drop-down shown in the above.
Click on a consignment from the results on the left and either Approve or Reject on the right, depending on what is required.
This page gives you a way to either approve or reject Additional Services quickly.
From here you can view Un-Approved Additional Services using the drop-down shown in the above.
Click on a consignment from the results on the left and either Approve or Reject on the right, depending on what is required.
This page gives you a way to either approve or reject Additional Services quickly.
You can also approve an Additional service through a consignment; which does takes you to the Additional Service Approval page. Details below:
Approving an Additional Charge via a consignment
1. Navigating to a consignment that has an Additional Service you can see, via the Admin and Finance tabs, that it has been added to this job:
2. The Additional charge will need to be approved so that the related customer invoice can be completed.
3. From here, using the 'View Approval Tools' button in the Admin Tab of the consignment, you can approve this charge:
4. Clicking on this button you will get a screen similar to this:
Here you can see the Approved toggle down in the bottom-right. Toggle this to Yes and the charge will disappear-indicating its approval.

Extra Information: The information on the left is a list of the Additional Services that are pending approval. Make sure you only click on the appropriate charges you wish to approve. Also, as you can see in the above image there is the ability to Reject a charge. This may be useful if the charge is normally supposed to be added on similar jobs, but in this instance it is not required. In addition to this, the Reject toggle is good because it removes an Additional Service from a consignment totally, whereas using the delete button (Admin tab of consignment) may delete the charge temporarily until a re-price is done on that consignment; at which time the charge will re-add if it is set to automatically add to consignments-this is because when a re-price is done the system checks to see what charges are applicable, and as the consignment meets the conditions of the charge being automatically added (as determined by its related data filter), it will keep adding after a re-price. The only way to stop this is to use the Reject toggle.
5. Going back to the consignment you will notice now that the Additional Service has been approved:
Extra Information
When setting up an Additional Service (Finance > Other Setup > Additional Services) there is the option to enable this setting:
If this setting is enabled it means that when this service/charge is automatically added to a consignment (based on related data filter) it will remain unapproved until someone approves it; in the case of a staff member manually adding a service to a consignment, this will be approved straight away as the system recognizes that this charge was manually created by a staff member.
Toggling this setting to Yes (on) is a good idea as it means that charges must be reviewed prior to customer invoices being finalized. If this setting is not enabled then charges will approve automatically. Best practice would see that a staff member is reviewing all charges to ensure they are definitely applicable.
Customer/Agent Price Calculator

(New 2022 Navigation: Finance > Administration > Transport Price Check Tool)
Both the Customer and Agent Price Calculator pages work the same way. These calculators provide you with a tool to test rate cards without having to create a connote.
The price calculators mimics the connote creation page and allows you to enter details and return prices based on your rate cards:
- Simply select the relevant customer or agent.
- Specify a service level, sending location and receiving location.
- Enter the consignment Items details; quantity, weights and dimensions etc.
- Once all details have been entered click the Get Price button. Full rating notes are displayed below. you may need to scroll to see allavaialble rates.
- You can change any single variable, then click the get price button to update.
If you identify any issues, you will need to modify the relevant rate card and retest.

Note: The price calculators are not intended for use with Distance (km) or Time rates. These will need to be tested with the connote creation page.
Related Articles
Finance/Invoice Setup Process
TransVirtual has an optional add-on Finance module that allows you to add pricing to consignments and invoice out consignments to customers; as well as send these invoices across to your accounting software (Myob or Xero) so that you can keep track ...Additional Service Approval
Approving an Additional Service Once an Additional Service has been added to a consignment it may need to be approved before customer invoices can be finalized. The best way to approve Additional Services is using the Additional Service Approvals ...When are consignments charged?
Rates Per Consignment The Base and Finance Modules in TransVirtual are charged per consignment that is created in your account. As long as you operate within our Fair Use policy linked in the footer of each page: We don't charge per item. We don't ...Enterprise TMS Core Feature List
TransVirtual Enterprise Edition provides the full range of TMS features and flexibility. It combines rapid out-of-the-box functionality with the a vast range of enterprise level customizations and configuration. Account Management Customers and ...Global Setup
General Field Descriptions This section allows you to define default general settings for mobile devices. Auto Updates Enabled: As updates to the mobile application are rolled out, notifications will be automatically sent to the devices. Users are ...