Customer Service Ticket EDI Import
Customer Service Ticket EDI Import
In TransVirtual there is the ability to create Customer Service Ticket EDI (Electronic Data Interchange) Import rules that allow you to import Customer Service Ticket updates from other systems/emails OR allow you the ability to create new Customer Service Tickets.
The page used to create these EDI Import rules is EDI > Data Import > Customer Service Tickets.
The page used to create these EDI Import rules is EDI > Data Import > Customer Service Tickets.
This article will run through a common example of how this type of rule could be setup, that being where a customer emails you enquiring about a consignment.

Note: This article assumes that you have an SMTP setup as that is the best way to utilize the Customer Service Ticket process. Click here for instructions on how to setup an SMTP.
Example Setup
Arriving at this page, you will see a screen similar to the below:
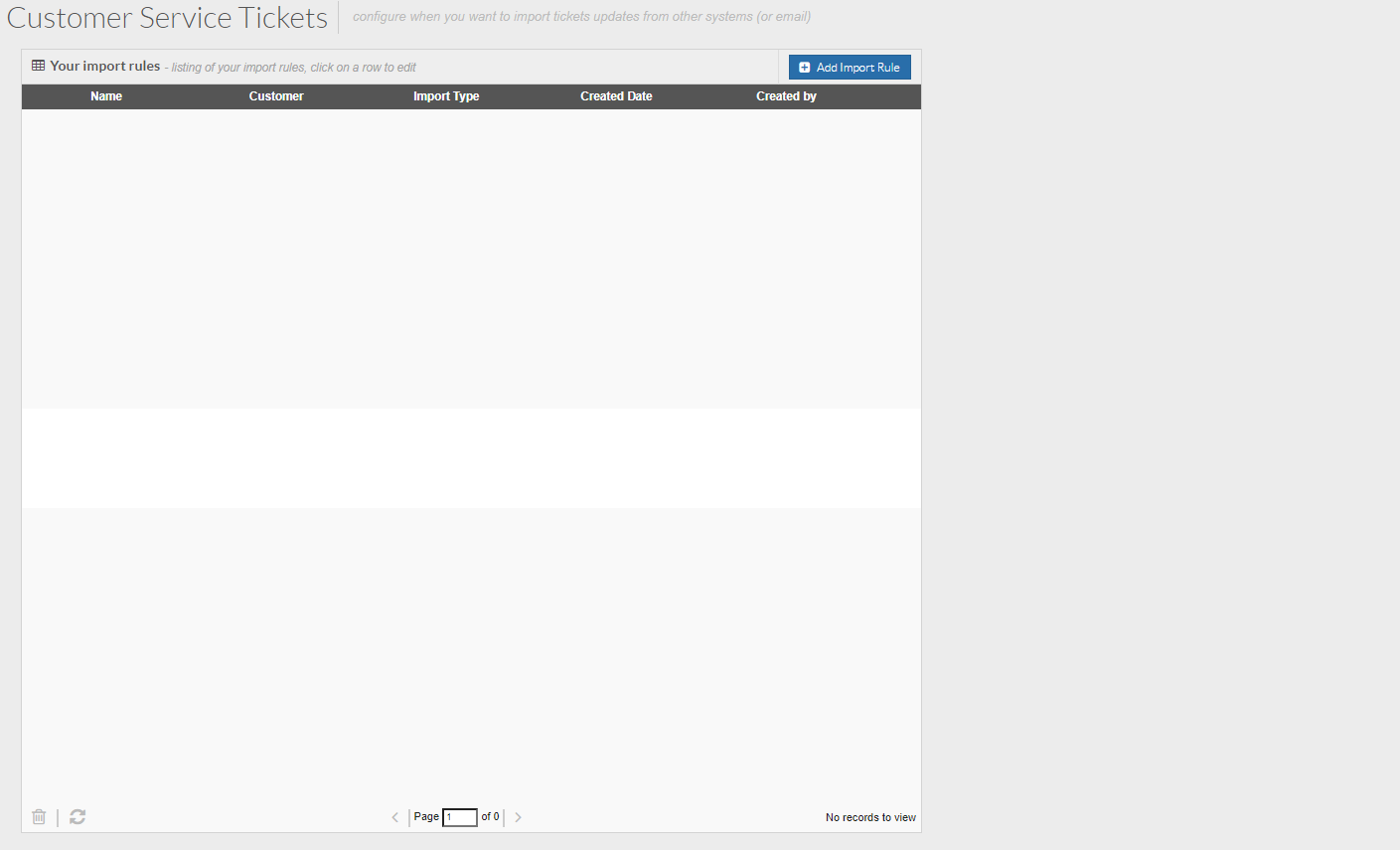
To create a new Customer Service Ticket Import Rule, click the Add Import Rule button at the top of the page. You will then see the below pop-up window appear:
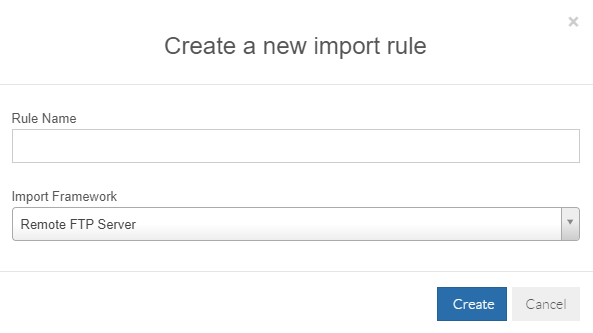
Rule Name = This is the name assigned to the EDI Import rule. The name should be reflective of what the rule does/is used for. For this example, we are going to name the rule "Customer Created Customer Service Tickets".
Import Framework = This is the method that TransVirtual will use to import and create new Customer Service Tickets. For this example we are going to use TransVirtual Email Account.
Click the Create button to create your EDI Import rule.
You will then see the rule appear in orange in the list, indicating that it is not yet active.
Click on the rule and the settings for it will appear on the right:
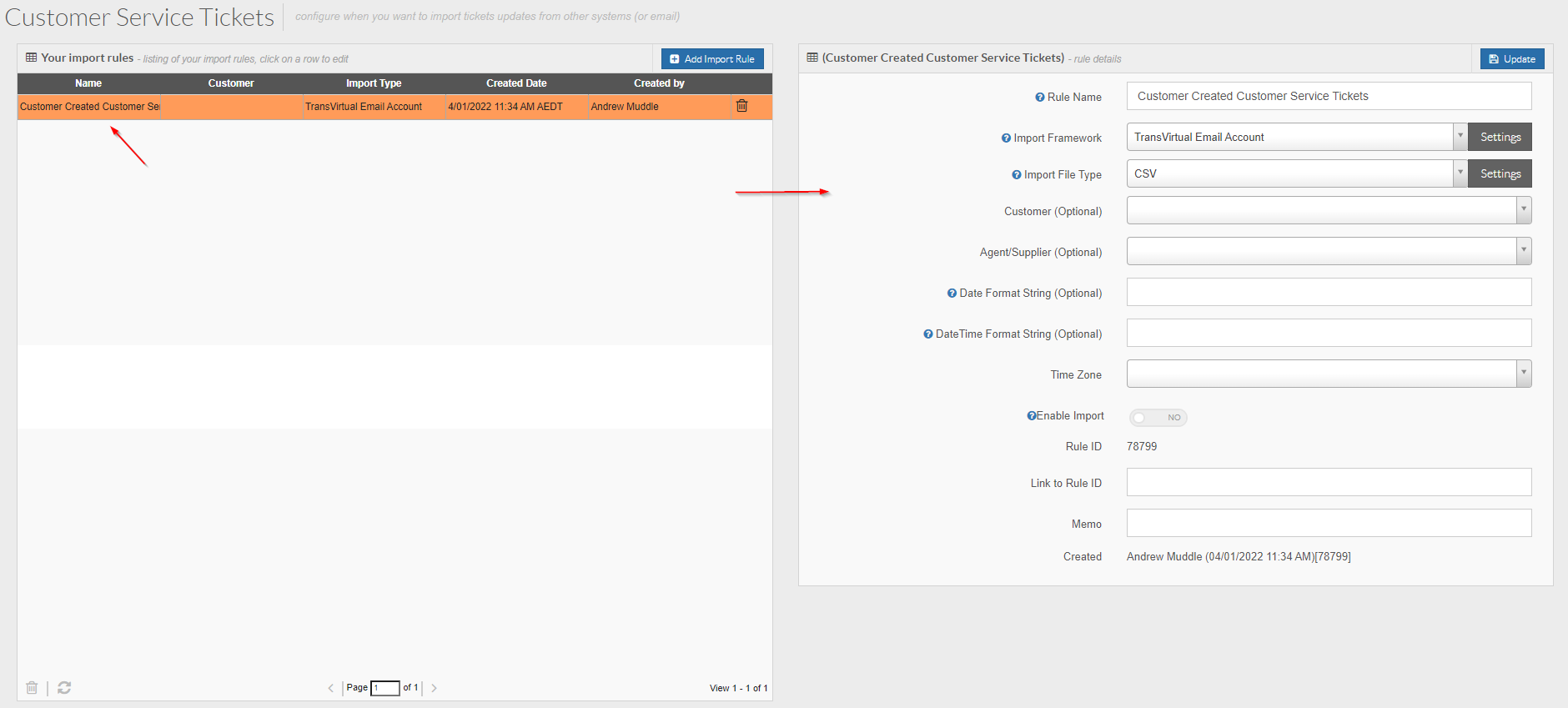
Click the Create button to create your EDI Import rule.
You will then see the rule appear in orange in the list, indicating that it is not yet active.
Click on the rule and the settings for it will appear on the right:
From here, we need to configure the settings for this EDI rule.
Rule Name = This is simply the name of the EDI rule and should already be populated from when you created the rule. This can be changed if needed but the name should be reflective of what the rule does/is used for.
Import Framework = This is how the Customer Service Tickets will be created. For this example, we are going to use TransVirtual Email Account which means that any emails sent to the email listed against this rule will generate a new Customer Service Ticket. To generate an email linked to this Import rule, click the Settings button next to this field:
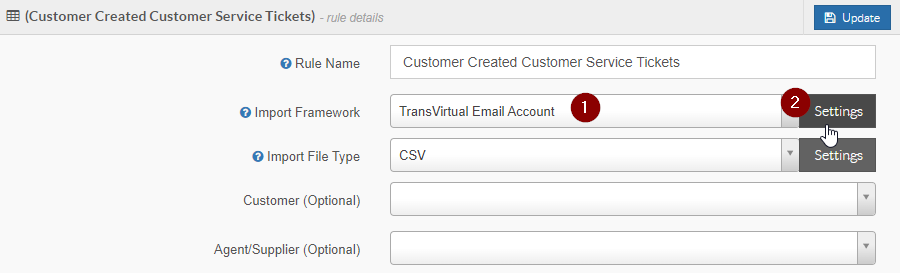
You will then see the below pop-up screen:
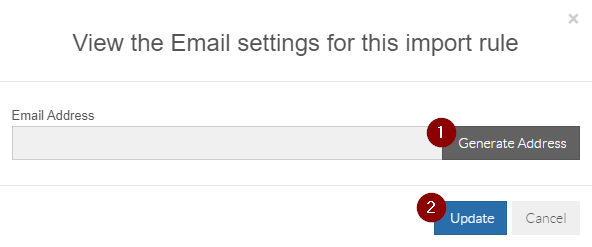
Click the Generate Address button and then click the Update button to apply an email to this EDI Import rule.
Click the Generate Address button and then click the Update button to apply an email to this EDI Import rule.
Import File Type = This is the import file type that MUST be used to create Customer Service Tickets via this Import Rule. For this example we are going to set as Email Only; so any emails that are sent to the TransVirtual Email linked to this EDI rule will generate a Customer Service Ticket.
Customer (Optional) = This is an optional field that allows you to specify a customer that will be associated to any Customer Service Tickets generated via this EDI rule. This field should only be used when Customer Service Tickets created will ALWAYS be for this customer.
Agent/Supplier (Optional) = This is an optional field that allows you to specify an agent/supplier that will apply to any Customer Service Tickets created via this EDI rule. This field should only be used when Customer Service Tickets created will ALWAYS be for this agent/supplier.
The remainder of the settings here are used to specify Date/Time Formats IF they are different to what has been setup in your account. Configure these if required, but this example will have these fields blank.

Ensure that the correct Timezone has been set!
Once the settings have been configured, you need to enable the EDI rule to activate it.
Click the Enable Import button and then click the Update button at the top of the page:
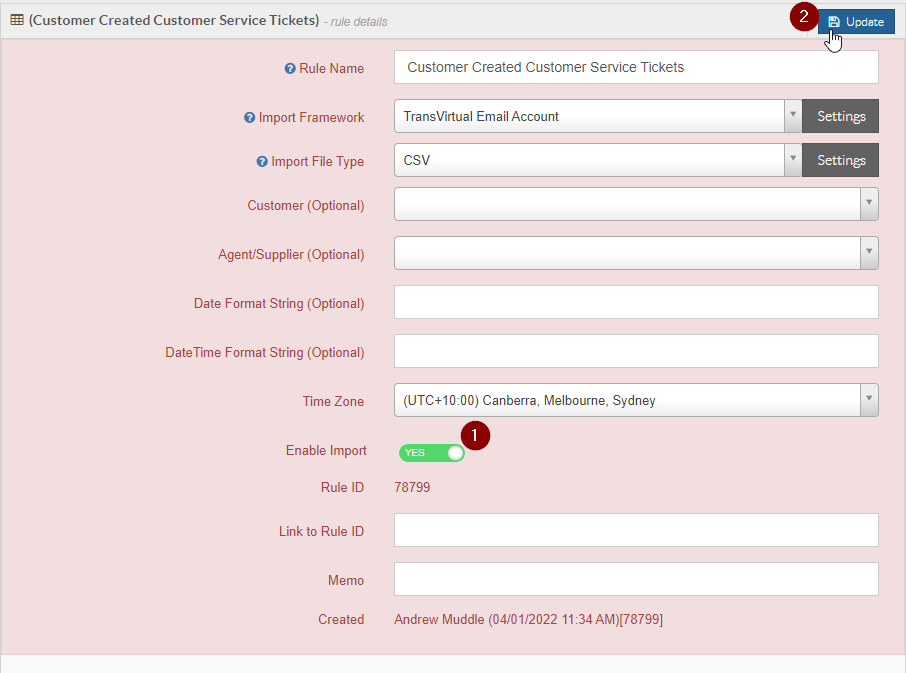
Click the Enable Import button and then click the Update button at the top of the page:
You will then notice that your EDI rule is now white in the list, indicating that it is currently active:
Extra Information - What Next?
The above details how to create and setup the EDI Import rule to allow for Customer Service Ticket creation via email.
The best way to use this process is to setup an SMTP (instructions can be found at the top of this article).
What typically happens is that you would setup a Customer Service Email address to act as your SMTP email account in TransVirtual.
When a customer emails you regarding one of their consignments, you would forward that email from your Customer Service email to the email linked to this Import EDI rule (found by clicking the Settings button next to the Import Framework field). You could setup an auto-forward for your email to assist with automating this - this is not something that TransVirtual can assist with unfortunately
Doing this then generates a new Customer Service Ticket which will appear in your account.
TransVirtual will attempt to attach a newly created Customer Service Ticket to a consignment or existing Customer Service Ticket, if the subject line of the email matches any existing Customer Service Tickets or consignments in your account.
The best way to use this process is to setup an SMTP (instructions can be found at the top of this article).
What typically happens is that you would setup a Customer Service Email address to act as your SMTP email account in TransVirtual.
When a customer emails you regarding one of their consignments, you would forward that email from your Customer Service email to the email linked to this Import EDI rule (found by clicking the Settings button next to the Import Framework field). You could setup an auto-forward for your email to assist with automating this - this is not something that TransVirtual can assist with unfortunately
Doing this then generates a new Customer Service Ticket which will appear in your account.
TransVirtual will attempt to attach a newly created Customer Service Ticket to a consignment or existing Customer Service Ticket, if the subject line of the email matches any existing Customer Service Tickets or consignments in your account.
Related Articles
Customer Service Tickets
Customer Service Tickets Customer Service Tickets are a vital function in TransVirtual, they are used for customers to raise issues with your staff; they can ask for assistance in relation to any consignments experiencing issues. This article will ...Customer Service Ticket EDI Export
Customer Service Ticket EDI Export In TransVirtual there is the ability to create Customer Service tickets against a consignment. The purpose of these tickets is to raise any issues to the the attention of your team so that they can be resolved. ...Scan EDI Import
In TransVirtual there is the ability to setup Scan EDI (Electronic Data Interchange) Import rules that can import scan data relating to consignments. These imports can be setup to receive information via FTP, Email, etc. This article will run through ...Consignment EDI Import
Consignment EDI Import In TransVirtual there is the ability to create EDI (Electronic Data Interchange) Import rules that allow you to create consignments without the need to use the consignment creation page in the TransVirtual Web Portal. This is ...Proof of Delivery EDI Import
Proof of Delivery EDI Import In TransVirtual there is the ability to create EDI (Electronic Data Interchange) Import rules that allow you to upload PODs and attach them to a consignment. This process would typically be used where an outside system is ...